Applove novosti brez jabolčne pomoči
Na dogodku WWDC 2024 je Apple predstavil vrsto novih funkcij, ki bodo letos na voljo v operacijskih sistemih iOS 18 in macOS Sequoia. Kot večkrat doslej jih je precej mogoče uporabljati že zdaj. Alternativne možnosti so včasih še boljše od Applovega posnemanja, zato si jih pobliže oglejmo v naslednjih vrsticah.
Začnimo z eno izmed bolj očitnih možnosti, umetno inteligenco, ki jo na obstoječih Applovih napravah s pridom uporabljamo že kar nekaj časa. Najbolj priljubljeni generativni bot na svetu ChatGPT lahko namestimo tako na telefone iPhone in tablice iPad kot računalnike Mac ter prenosnike Macbook. Nekatere funkcije v aplikaciji so na voljo samo plačljivim uporabnikom, vendar veliko funkcij ni ekskluzivnih za ChatGPT Plus, vključno z najnovejšim modelom GPT-4o in glasovnim načinom, ki omogoča, da se z botom pogovarjamo.
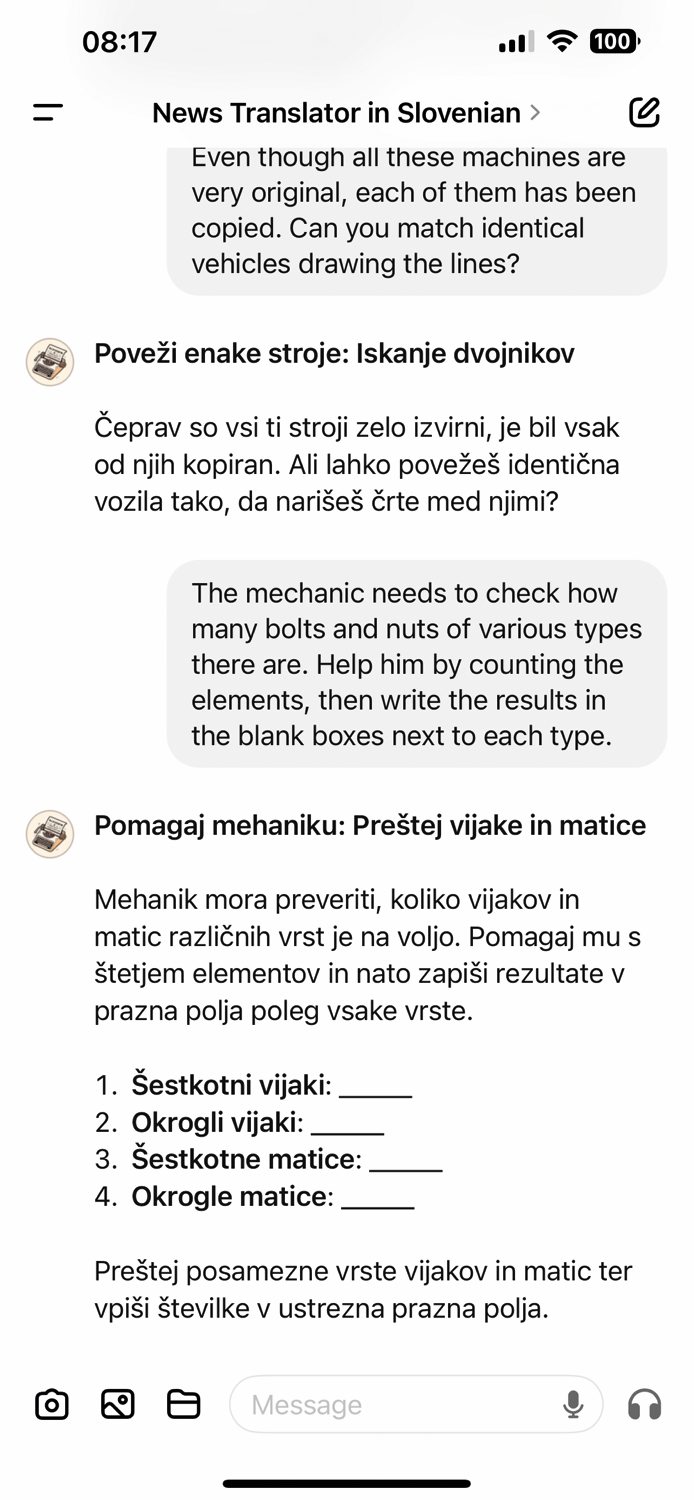
ChatGPT na telefonu deluje enako kot istoimenski spletni pripomoček in omogoča zajemanje ter izbiranje slik in nalaganje datotek.
Aplikacijo poiščemo na tržnici App Store in jo namestimo. Po prvem zagonu se prijavimo z elektronskim naslovom ali Applovim računom, nakar nas pozdravi vnosno okno. Vanj vnesemo poljubno zahtevo in jo botu posredujemo s pritiskom puščice navzgor. Aplikacija bo posredovala podroben odgovor na našo zahtevo v osrednjem oknu. Če nismo zadovoljni z njim, pogovor nadaljujemo z dodatnimi navodili. Botu po želji posredujemo tudi slikovno in drugo gradivo tako, da uporabimo ikono plus. Pod njo se skrivajo tri možnosti – zajemanje iz fotoaparata, izbira iz galerije ter raziskovalec. ChatGPT zna ustvarjati tudi slike, kar mu ukažemo z ustreznimi navodili, ki so lahko v slovenščini. Če nam ustvarjena slika ni všeč, zahtevamo novo ali z dodatnimi napotki popravimo staro. Ko jo izberemo s prstom, se odpre zaslon z gumbom Edit. Botu povemo, kaj želimo spremeniti, in postregel bo z novim predlogom. Končno sliko po želji shranimo ali delimo z dotikom nanjo ter uporabo gumbov Save ali Share.
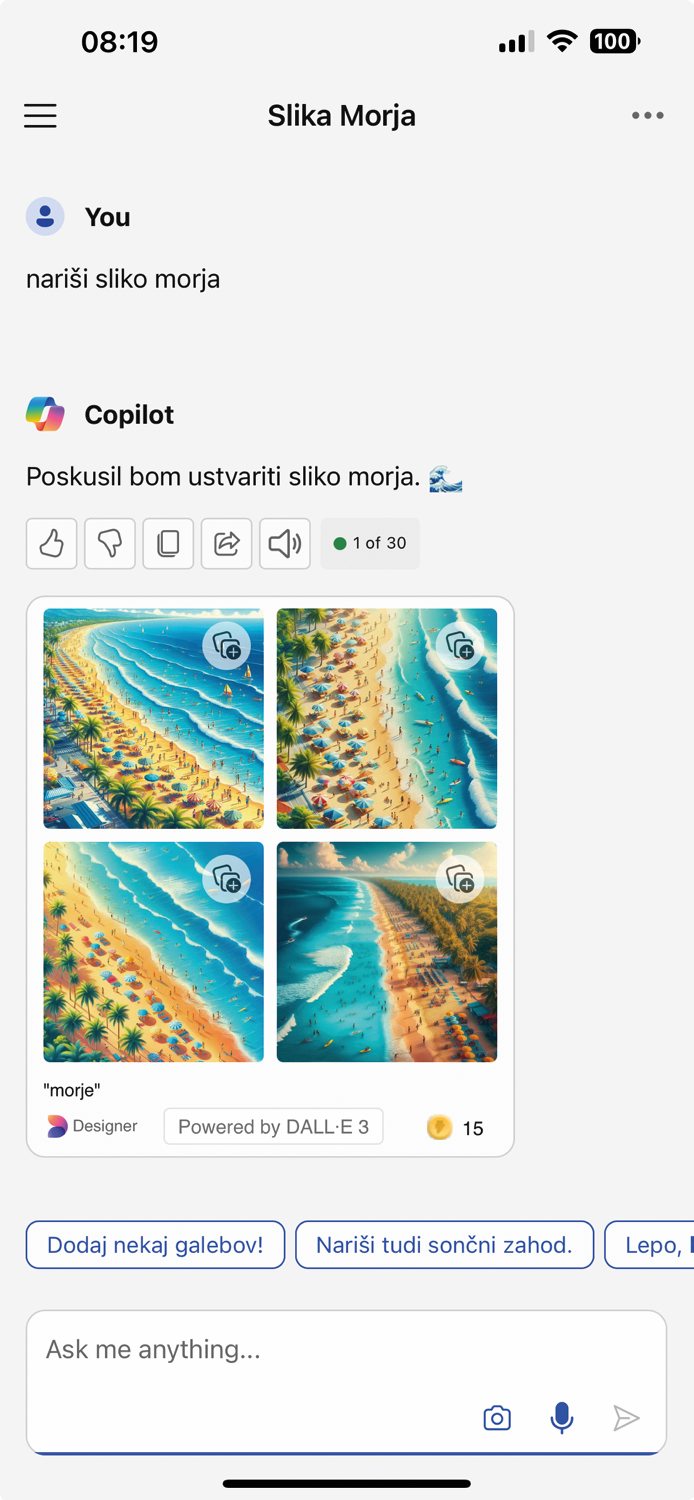
Za generiranje slikovnega gradiva ob pomoči umetne inteligence je dober tudi Copilot, ki za vsako zahtevo ponudi štiri različice zamišljenega izdelka.
Apple bo v iOS 18 in macOS Sequoia ob pomoči umetne inteligence omogočil generiranje slikovnega gradiva vseh vrst, od personaliziranih nalepk do prilagojenih emotikonov, a kot smo videli, mnoga orodja že zdaj omogočajo brezplačno generiranje teh slik. Med njimi je tudi Microsoftov Copilot, ki si ga po želji prenesemo s tržnice App Store. Aplikacija se privzeto zažene brez prijave, a jo je vseeno priporočljivo izvesti, saj bo le tako omogočala shranjevanje zahtev in rezultatov ter najbolj izčrpne pogovore, ki jih ponuja. Zahteve je v aplikacijo mogoče narekovati ali pisati. Zadnje je uporabnikom na sončni strani Alp omogočeno v domačem jeziku. Če Copilotu naročimo, naj nariše sliko nečesa, ponudi štiri različice, med katerimi izbiramo z dotikom prsta. Spremembe delamo z dodatnimi navodili na osnovnem zaslonu. Copilot lahko ponudi bolj relevantne in natančne odgovore, če se odločimo za uporabo vtičnikov, kar storimo z uporabo ikone s tremi pikami ter izbiro ukaza Plugins. Za posamezen pogovor lahko izberemo največ tri vtičnike. Za boljša priporočila restavracij tako aktiviramo vtičnik OpenTable, medtem ko za ustvarjanje pesmi vpokličemo na pomoč Suno. Že zdaj je na voljo kar nekaj dodatkov, pričakujemo pa, da jih bo sčasoma še več.
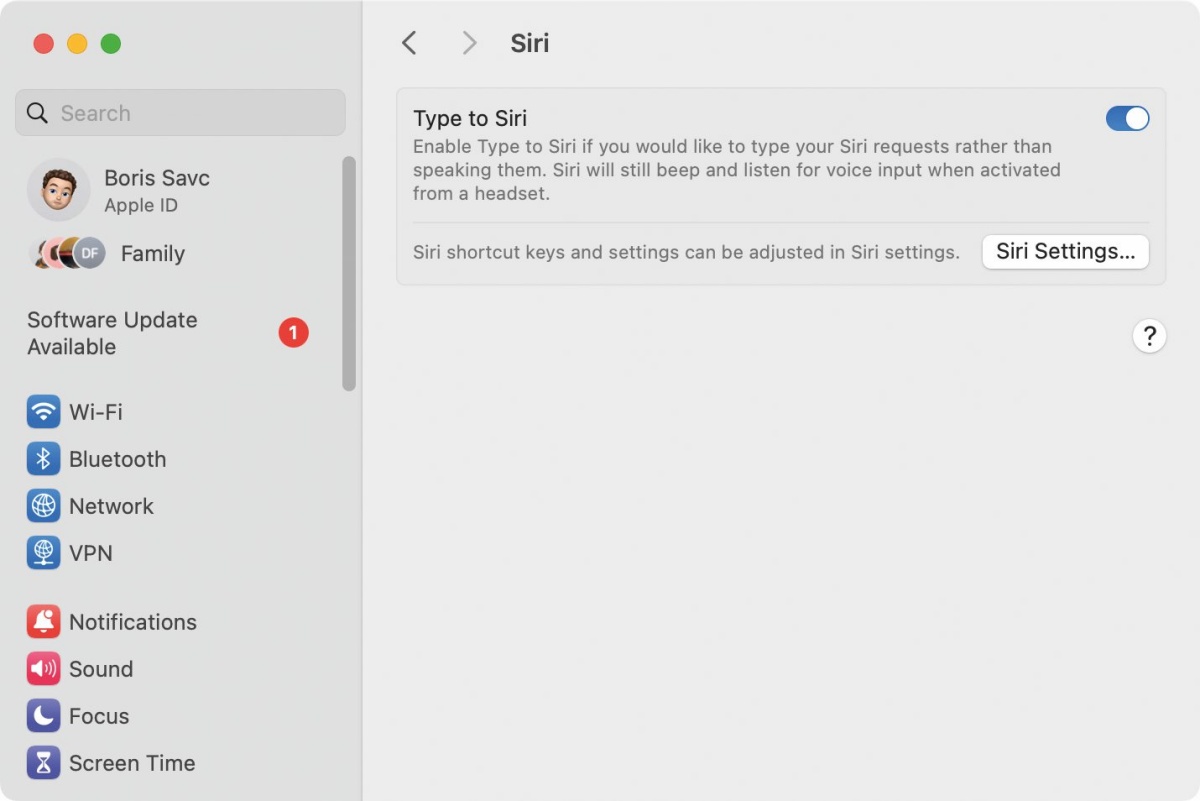
Digitalna pomočnica Siri s posebno nastavitvijo že zdaj sprejema ukaze, posredovane s tipkovnico namesto glasu.
Digitalna pomočnica Siri bo v operacijskih sistemih iOS 18 in macOS Sequoia omogočila lažji dostop do tipkanja ukazov zanjo. Zmožnost je na voljo že zdaj, a se skriva v globinah nastavitev Settings. Na telefonu iPhone v njih poiščemo razdelek Accessibility in Siri ter aktiviramo drsnik Type to Siri. Po isti poti se med nastavitve System Settings odpravimo na računalnikih Mac in si omislimo tipkanje ukazov glasovni pomočnici tudi v operacijskem sistemu macOS. Na računalnikih nam bo prišla zelo prav nova zmožnost oblikovanja in pripenjanja odprtih oken, ki bo z novo posodobitvijo namiznega Applovega sistema močno izboljšala večopravilnost. Ko bomo okno povlekli na rob zaslona, bo operacijski sistem samodejno predlagal položaj na zaslonu, kjer lahko okno prilepimo. Tako bomo okno spuščali na želena mesta, prikazali več oken drugo ob drugem ali jih postavili v kateregakoli od štirih kotov in naredili prostor za več aplikacij. Za hitrejšo organizacijo bomo okna lahko upravljali tudi prek bližnjic na tipkovnici. Podobno že danes zmore program Mosaic.
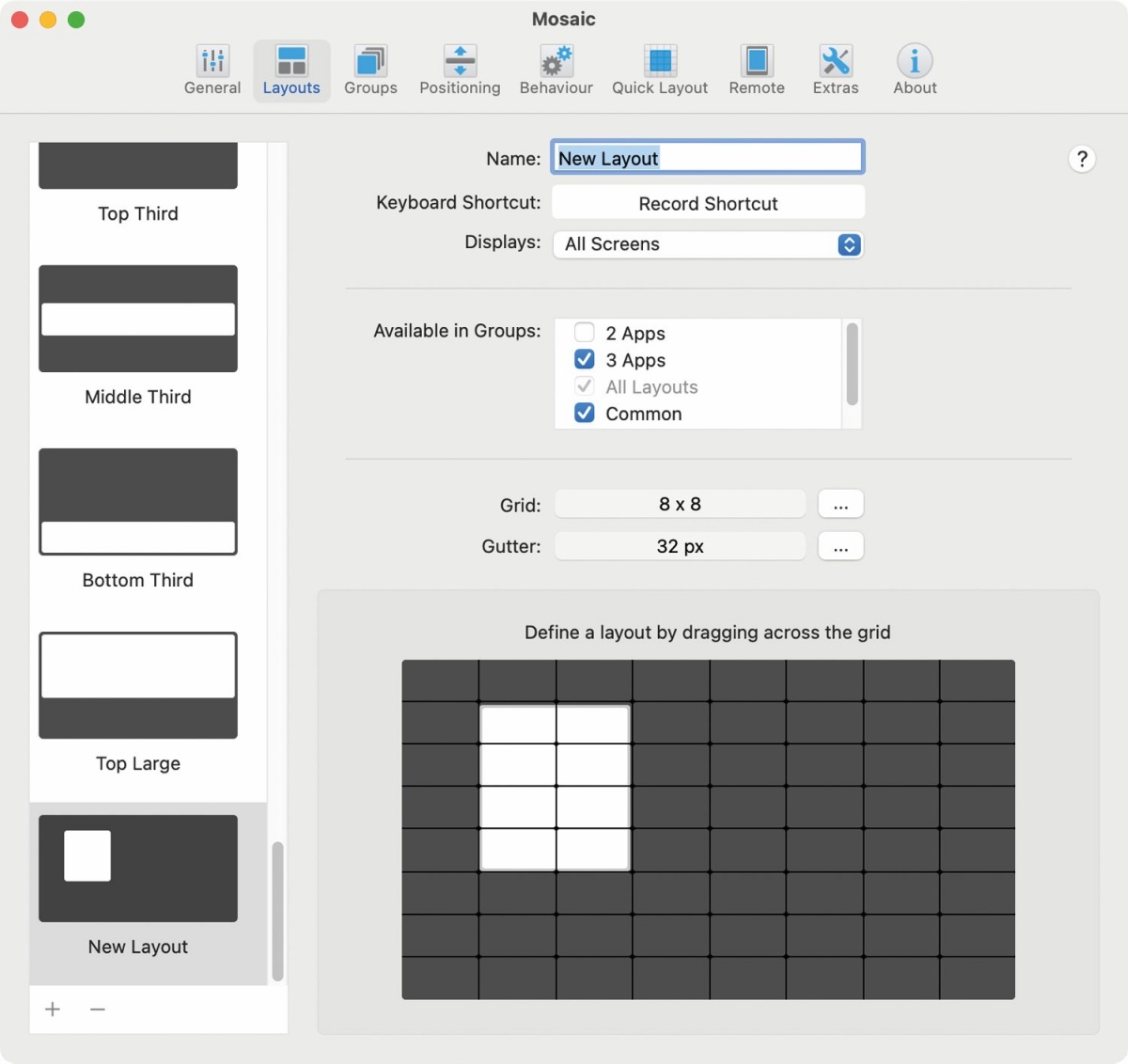
Upravljanje pogovornih oken nam do nove posodobitve operacijskega sistema macOS lajša program Mozaik, ki med drugim omogoča pripenjanje oken na mrežo prek bližnjic na tipkovnici.
Posebnost upravitelja oken Mosaic so vnaprej določene postavitve, ki omogočajo lažje in bolj urejeno razporejanje odprtih oken v učinkovito mrežo. Ko premaknemo prvo okno kateregakoli odprtega programa, se na vrhu zaslona prikažejo prednastavljene postavitve programa Mosaic. Če okno povlečemo na eno izmed teh postavitev in ga spustimo, se samodejno prilagodi izbrani mreži na zaslonu. Nato ponovimo postopek z drugim oknom. Če izberemo isto postavitev, se obe okni poravnata v skladu z njo, kar omogoča bolj urejeno in pregledno delo, ki je sicer podobno običajnemu delu brez Mosaica. Aplikacijo v posameznem oknu še vedno aktiviramo s klikom in jo upravljamo na enak način kot brez pomoči Mosaica. Če nas stalno prikazovanje postavitev programa Mosaic moti, lahko v nastavitvah Preferences / Bahaviour / Drag & Drop / Show Layouts spremenimo, da se postavitve prikažejo le, ko okno povlečemo na vrh zaslona (On Drag Window To Screen Top) ali ob hkratnem pritisku tipke Option (On Drag Window Holding Option Key).
Mozaik privzeto ob premikanju okna prikaže najbolj priljubljene postavitve programa. Če želimo drugačno izbiro, lahko to dosežemo z nastavitvami pod razdelkom Groups. Na voljo imamo prikaz vseh postavitev (All Layouts), postavitev za delo z dvema aplikacijama (2 Apps), s tremi aplikacijami (3 Apps), prikaz priljubljenih postavitev (Common) in natančnih postavitev (Precise). Vsaki postavitvi je mogoče določiti bližnjico na tipkovnici in si še dodatno olajšati delo. Če nam nobena od prednastavljenih postavitev ne ustreza, lahko ustvarimo svojo. To storimo v nastavitvah Preferences / Layouts, kjer s klikom na znak plus na dnu zaslona dodamo novo postavitev. Izberemo možnost New Layout ali New Advanced Layout, postavitev poimenujemo, določimo, na katerih zaslonih bo dostopna in kako, ter jo oblikujemo na mreži.
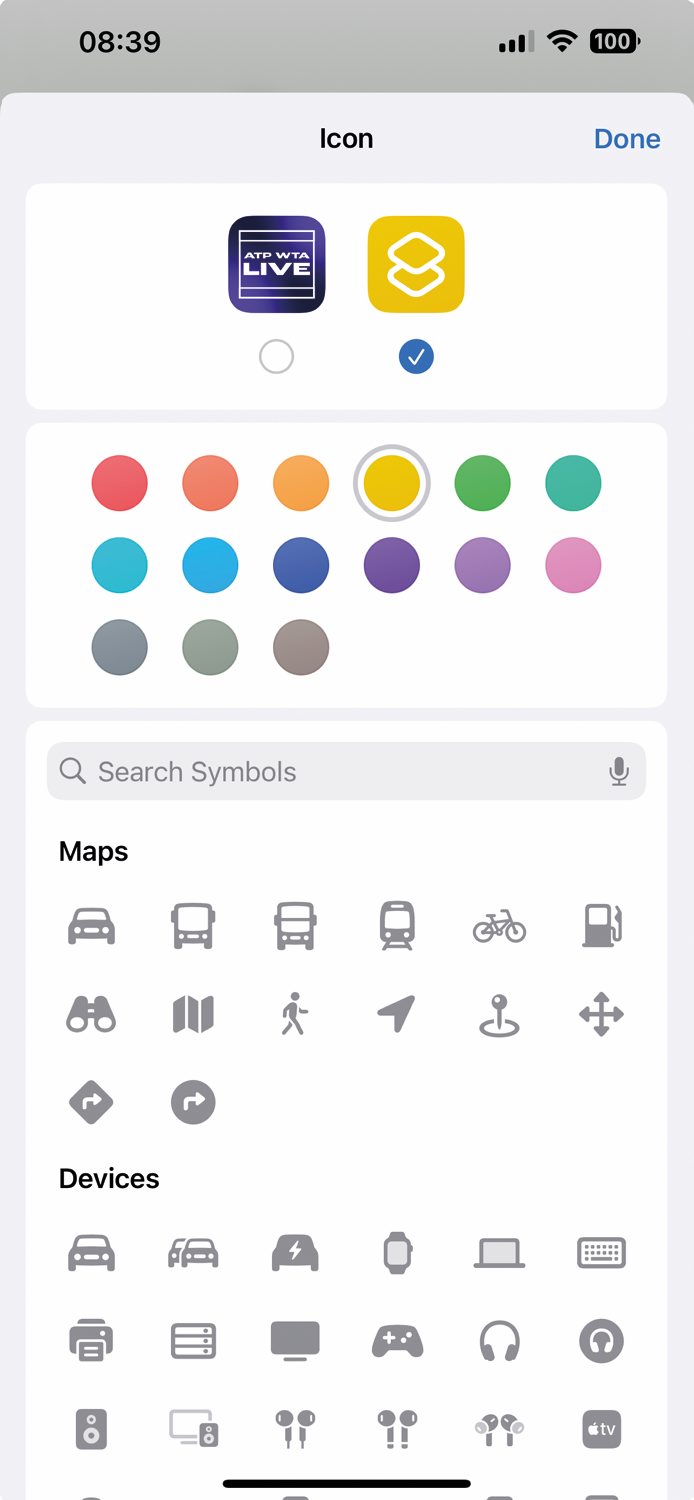
Ob pomočjo Applovega programa »Shortcuts« slehernemu programu na telefonu iPhone po želji spremenimo predstavitveno ikono.
Na telefonih iPhone in tablica iPad bo z novim operacijskim sistemom iOS 18 omogočil spreminjanje predstavitvenih ikon za nameščene programe, kar Android zna že nekaj časa. Če si te prilagoditve želimo, nam ni treba posvojiti Googlovega sistema in zamenjati naprave, temveč je dovolj že izdelava bližnjice ob pomoči Applove aplikacije Shortcuts. Novo bližnjico v aplikaciji ustvarimo z znakom plus in izbiro možnosti Open App, nakar določimo program za odpiranje z dotikom na App. S spustnega seznama z vrha zaslona z ukazom Add to Home Screen pošljemo bližnjico na domači zaslon telefona in s Choose Icon izberemo poljubno ikono, ki bo predstavljala program za njo. Opozoriti je treba, da po izvedbi opisanega trika izvorna ikona aplikacije ne izgine sama z zaslona, zato jo moramo z daljšim pritiskom nanjo in ukazoma Remove App ter Remove from Home Screen prisiliti k umiku.
Odjemalec elektronske pošte bo kmalu bogatejši za samodejno kategoriziranje prejete korespondence, za nekaj, kar Gmail že izvaja. Algoritem za tovrstno razvrščanje prejetih sporočil se nenehno uči in je iz dneva v dan boljši. Kategorije, ki jih uporablja Gmail, so poleg osrednjega nabiralnika Promocije, Družabno, Posodobitve in Forumi. Na namiznem vmesniku lahko z izbiro ikone s tremi pikami in z ukazom Skrij izberemo, katere kategorije se naj prikazujejo. Poleg tega obstaja še veliko drugih odjemalcev elektronske pošte z naprednim prioritetnim razvrščanjem e-pošte, kakršen je Spark. Podobno lahko nadomestimo samostojnega upravitelja gesel, ki ga kanita dobiti iOS 18 in macOS Sequoia. Čeprav oba sistema že zdaj opravljata dobro delo pri upravljanju gesel, si lahko omislimo rešitev v podobi enega izmed dostopnih upraviteljev gesel, vključno z LastPass, ki velja za enega izmed najbolj celovitih programov na trgu in deluje na vseh vrstah naprav – ne samo jabolčnih.
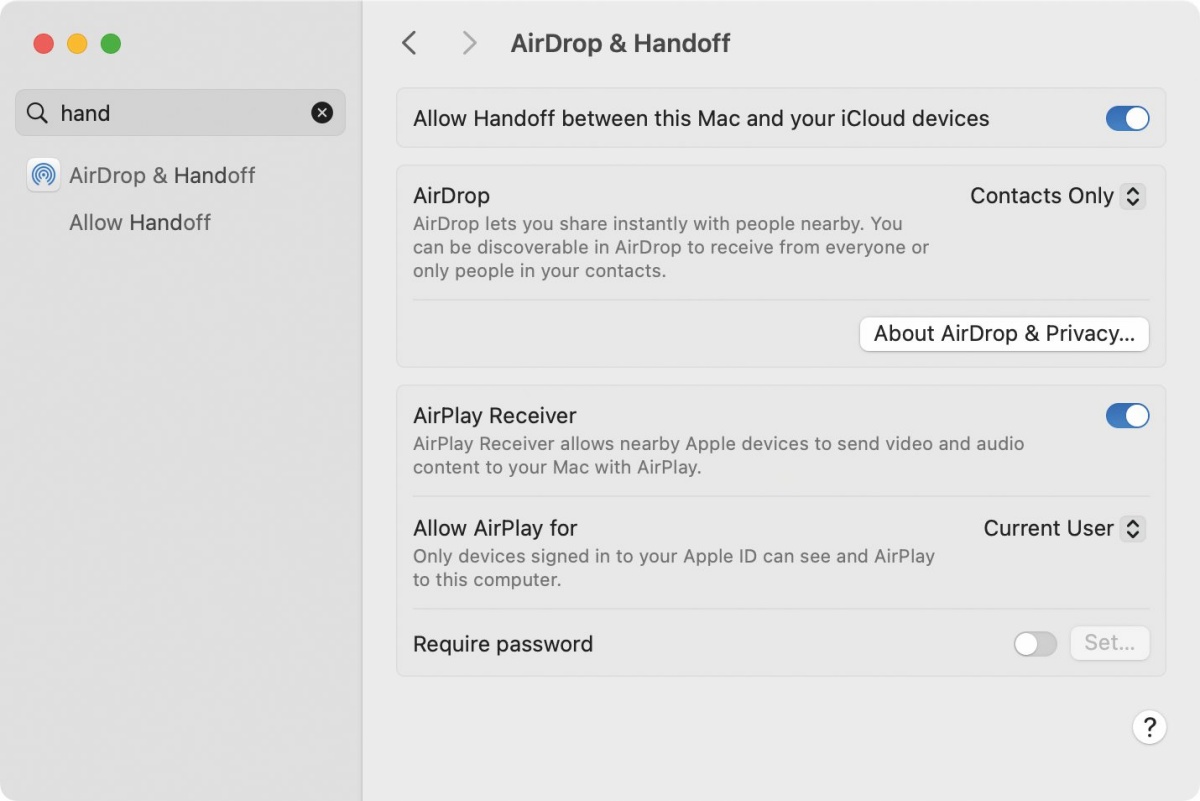
Z zmožnostjo »Airdrop & Handoff« lahko zaslon izbranega telefona iPhone prezrcalimo na zaslon maca, ki je povezan z istim računom in omrežjem.
Omeniti moramo še eno zanimivo novost, ki nam bo konec leta olajšala sočasno uporabo različnih Applovih naprav. Včasih imamo telefon v drugi sobi ali skritega na dnu torbe in se nam v trenutkih, ko ga potrebujemo, preprosto ne ljubi vstati in ga poiskati. V Cupertinu našo lenobo razumejo, zato nam bodo omogočili uporabo telefona kar prek računalnika. Kot del Applovih kontinuitetnih funkcij bo iPhone Mirroring omogočal dostop in interakcijo s telefonom brezžično prek računalnika Mac. Ko bo zmožnost aktivirana, se bo na zaslonu prikazal domači zaslon telefona iPhone. Na njem bomo lahko uporabljali tipkovnico, sledilno ploščico ali miško, vlekli in spuščali različne vsebine, kot so fotografije, videoposnetki in datoteke, med obema napravama, odpirali in uporabljali katerokoli od nameščenih aplikacij, se pomikali po straneh na domačem zaslonu ter si ogledali obvestila in odgovarjali nanje. Medtem ko bomo počeli vse to, bo telefon ostal zaklenjen, sodeloval pa bo tudi v stanju pripravljenosti. Vse našteto se sliši fantastično in nekaj od tega znamo uporabljati že zdaj. S telefona iPhone zmoremo na macu predvajati poljubne vsebine, za kar uporabimo funkcijo zrcaljenja zaslona, ki jo omogočimo v sistemskih nastavitvah System Settings. Z njo zrcalimo praktično vsako stvar, a upravljanje z miško in s tipkovnico v tem načinu žal ni omogočeno. Tu nam priskoči na pomoč Applova funkcija Switch Control.
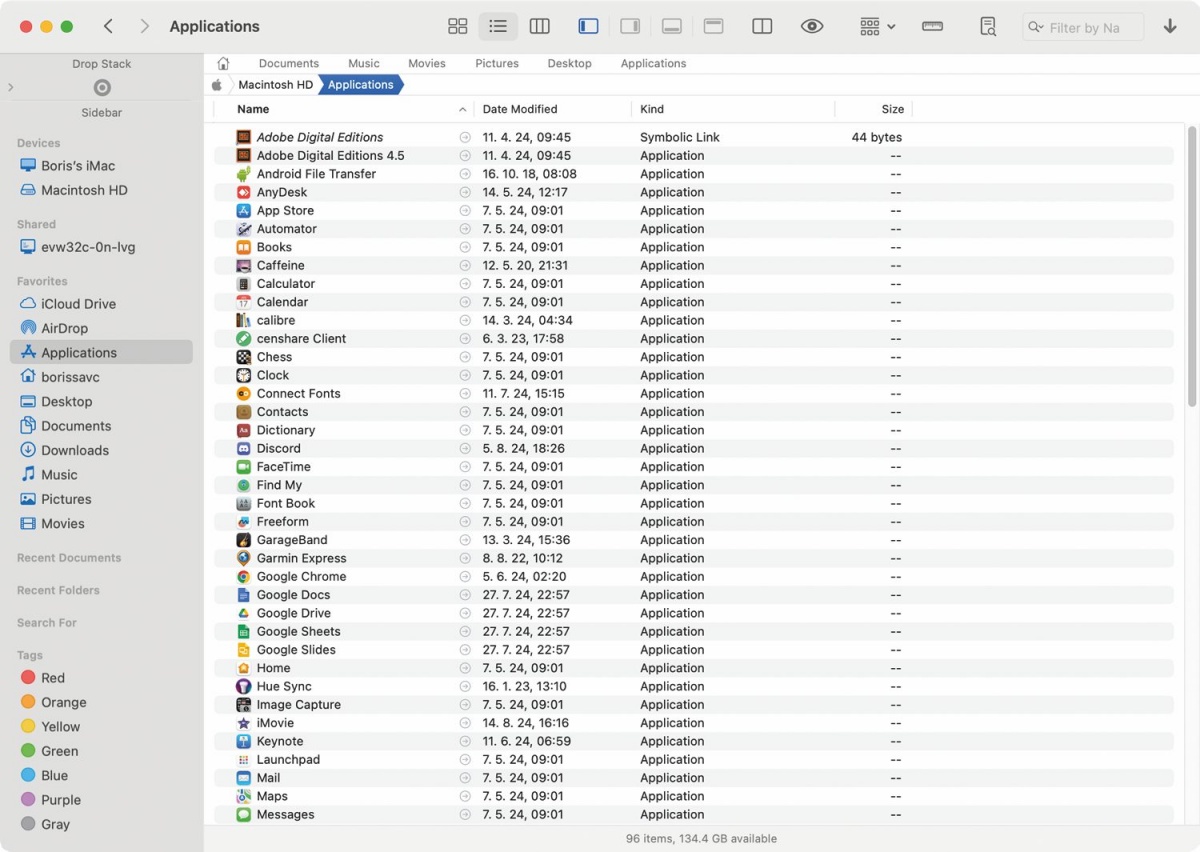
Napredni upravitelj datotek »Path Finder« olajša prenašanje podatkov med Applovimi napravami.
Funkcija Switch Control omogoča nadzor naprave z uporabo zunanjega stikala. Prvotno je bila razvita kot pomoč uporabnikom s posebnimi potrebami, da bi jim omogočila lažji dostop do njihovih naprav, a jo lahko uporabimo tudi za to, da naš mac deluje kot zunanje stikalo za interakcijo s telefonom iPhone. Predpogoj, da bo zadeva delovala, je, da sta obe napravi prijavljeni v isti Applov račun in povezani z istim Wi-Fi omrežjem. Da bi nadzirali iphone z maca, moramo najprej omogočiti Switch Control na računalniku z nastavitvijo System Settings / Accessibility / Switch Control. Ko prestavimo drsnik v pozitiven položaj, se na zaslonu pojavi vrstica z možnostjo povezave z drugimi napravami Devices. Po uspešnem povezovanju s Connect bomo zaslon telefona videli na macu in uporabljali preslednico za vnašanje besedila, izbiranje možnosti iz menijev, klicanje številk in še več. Ker Switch Control ob tovrstnem nadzoru nenehno skenira zaslon povezanega telefona, deluje zadeva malce nerodno in zahteva kar nekaj prilagajanja. Ko se naučimo, kako dostopati do telefona na daljavo, bomo potrebovali pomoč pri upravljanju datotek med različnimi napravami. Takšne usluge ponuja program Path Finder. Ne gre sicer za neposreden dostop do telefona, a rešitev vseeno olajša iskanje, sinhronizacijo in kopiranje datotek v serijah med različnimi lokacijami. Path Finder je zasnovan kot modularni sistem z nizom funkcij, ki jih lahko dodamo v vmesnik ali odstranimo iz njega glede na svoje potrebe. Ena izmed njih je upravljanje priljubljenih oblačnih shramb Google Drive, Dropbox, SFTP/FTP, Amazon S3 in Backblaze, s katerimi si pomagamo pri prenosih datotek iz ene jabolčne naprave v drugo.
