Programiranje brez programiranja
Računalniki so v bistvu le neumne škatle. Pamet jim dajo šele programi. Vse, kar z njimi počnemo, je nekoč spisal mimoidoči programer. In kdo, če ne programerji, lahko njihovo delovanje še izboljša? Če imamo Maca, poskusimo sami.
Automator je do uporabnika prijazen vmesnik, ki sleherniku omogoča izdelavo preprostih ali zahtevnih avtomatiziranih opravil. Sestavljen je iz dveh vrst komponent, akcij in delovnih tokov (angl. Workflow). Akcije ustvarijo razvijalci in na Maca jih namestimo bodisi posamezno bodisi v sklopu nove aplikacije. Vsaka akcija je zadolžena za neko opravilo, na primer za odpiranje datoteke. Delovni tok ustvari sam uporabnik. Vanj naniza različne akcije in jih pretvori v izvršljiv postopek, ki ga shrani na več načinov, odvisno od načrtovane rabe. Delovni tok lahko uporabnik sproži znotraj Automatorja, iz Mac OS X sistema, v posameznih aplikacijah in še kje. Prednosti takšnega sistema so očitne. Za uporabo je preprost, olajša delo z računalnikom, pohitri posamezne postopke in omogoča višjo storilnost z manj napakami. Automator med drugim omogoča delo z datotekami in imeniki, obdelavo fotografij, zvoka in videa, naprednejše delo z datotekami PDF, uporabo spleta in elektronske pošte ter olajša razna sistemska opravila. Da bi ga učinkovito uporabljali, še vedno potrebujemo domišljijo, navdih in zamisli. Naštetega nam zmogljivo orodje žal ne more pričarati. Zaprezimo torej sive celice in naoljimo miselni stroj z nekaj nasveti za lažji start.
Preimenovanje datotek
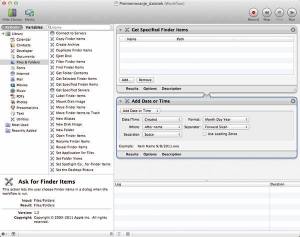
Prvi stik z Automatorjem je lahko zastrašujoč, a hitro ugotovimo, da se za resno fasado skriva obilje možnosti, ki jih velja izkoristiti.
Preimenovanje datotek je sorazmerno preprosto opravilo, vendar se kljub temu hitro zgodi, da od njega hočemo kaj več. Ob poplavi najrazličnejših številnih datotek na disku bi bilo dobrodošlo skupinsko preimenovanje. Ker ga operacijski sistem ne pozna, ga naredimo sami. Najprej zaženemo aplikacijo Automator in za predlogo izberemo Workflow. Na delovno površino povlečemo akciji iz skupine Files & Folders, Get Specified Finder Items in Rename Finder Items. Pri slednji nas sistem povpraša, ali želimo ob preimenovanju ustvariti kopije izvirnikov. Rename Finder Items ima silno veliko možnosti, s katerimi se lahko poigramo. Datotekam lahko dodamo v ime datum in čas, vstavimo poljubno besedilo, zamenjamo velike in male črke in še kaj. Zelo uporabna je možnost dodajanja zaporednih številk (angl. Make Sequential), ki izbranim datotekam na začetek ali konec doda unikatno cifro. Ko imamo vse želje glede preimenovanja nastavljene, v koraku Get Specified Finder Items izberemo želene datoteke in pritisnemo gumb Run. Ker je skupinsko poimenovanje datotek pogosto opravilo, shranimo postopek za kasnejšo rabo z izbiro File/Save.
Združevanje datotek PDF

Ustvarjeni delovni tok se privzeto shrani kot Workflow, ki ga je moč uporabljati le znotraj Automatorja. Postopke, brez katerih ne moremo niti dneva, zato raje shranimo kot aplikacijo.
Datoteke PDF so postale standard izmenjave dokumentov zato, da so na vseh ciljnih napravah videti enako. Končna oblika se ob izdelavi zaklene in jo načeloma kasneje lahko spreminjamo le še z namenskimi programi. Za preprosto opravilo, kot je dodajanje pozabljene strani v končni PDF izdelek, lahko uporabimo Automator. Spet izberemo podlogo Workflow in nanjo dodamo Files & Folders/Get Specified Finder Items, PDFs/Combine PDF Pages in Files & Folders/Move Finder Items. Za zagon ustvarjenega postopka v prvem koraku izberemo nekaj datotek PDF in pritisnemo gumb Run. Če želimo delovni tok uporabiti večkrat, ga shranimo kot aplikacijo, File/Save/File Format/Application. Pred tem je priporočljivo v koraku Get Specified Finder Items odkljukati možnost Options/Show this action when workflow runs. Ker smo postopek shranili kot aplikacijo, se nam ta zažene brez Automatorja. Navedena možnost prikaza prvega koraka poskrbi, da bomo ob naslednji uporabi lahko izbrali nove PDF datoteke za delo.
Hitro tiskanje
Tiskanje večjega števila dokumentov iz različnih aplikacij je zamudno opravilo. Zato ga pohitrimo z Automatorjevim delovnim tokom Workflow in izbirama Files & Folders/Get Specified Fider Items in Utilities/Print Finder Items. To je v bistvu vse, saj bo postopek vse izbrane datoteke natisnil oziroma postavil v tiskalniško vrsto takoj po zagonu.
Obdelava fotografij
V današnjem času digitalne fotografije je obilo diskov, polnih umetnin, za urejanje katerih fotografski navdušenci skoraj nujno uporabljajo namenske programe, da jih organizirajo. Na Applovih računalnikih je najbolj priljubljen tak program kar priloženi iPhoto. Odlična zbirka fotografij ponuja poleg urejanja množice slikovnega gradiva tudi orodja za obdelavo. Žal je ob ponavljanju istih postopkov nad večjim številom datotek preveč zamuden. Spet nas reši Automator. Če želimo za objavo v spletu pripraviti fotografije, ki smo jih ustvarili letos, izberemo predlogo Workflow in nanjo povlečemo akcijo Photos/Find iPhoto Items. V akciji izberemo pogoj Date photographed/is after/1.1.2011. Poiščemo naslednji korak Files & Folders/Copy Finder Items in ga dodamo v delovni tok. V njem določimo ciljni imenik (npr. Other/Documents/New Folder, s čimer ustvarimo novega), nato gremo naprej s korakom Photos/Change Type of Images, kjer izberemo ciljni format (npr. PNG ali JPEG). Poiščemo Photos/Scale Images. Ko ga dodamo v delovni tok, nas sistem opozori, da bomo izvirne datoteke spreminjali, zato nam predlaga, da ustvarimo rezervne kopije izvirnikov. Odločimo se po želji. V Scale Images izberemo ciljno velikost izbranih fotografij, ki je lahko podana v pikah ali odstotkih. Delo shranimo in preizkusimo stvaritev z Run.
Ustvarjanje predogledov

Poznamo več predlog za delo z Automatorjem. Zelo uporaben tip delovnega toka je tako imenovani servis (angl. Service), ki se prikaže v kontekstu odprte aplikacije znotraj padajočega izbirnika ob uporabi desnega klika.
Za prikaz stvaritve nove Mac OS X storitve bomo izdelali predogled izbrane fotografije. Tako imenovani Thumbnails so pomanjšane grafične datoteke manjše ločljivosti, ki jih navadno uporabimo v spletu. Za izdelavo predogleda nam tako ni več treba zaganjati namenskega grafičnega programa. V Automatorju izberemo tip postopka Service in v delovni tok dodamo Photos/Create Thumbnail Images. V toku imamo glede na izbiro podlage rahlo spremenjene možnosti. Pri izdelavi storitve se nam prikaže izbirnik, prek katerega računalniku povemo, kje bi izdelano storitev radi uporabljali. Za izdelavo predogleda izberemo Service receives selected/image files v vsaki aplikaciji (angl. any application). Preostane nam še izbira želene ciljne velikosti sličice, imena in shranjevanje opravljenega dela z uporabo File/Save. Izdelavo predogleda prikličemo z desnim klikom grafične datoteke. Na spustnem seznamu poiščemo naziv storitve, ki smo jo pravkar izdelali in poimenovali, in jo izberemo. Na istem področju se kmalu zatem prikaže pomanjšana kopija izbrane datoteke.
Ker v Automatorju narejenih storitev ni mogoče enostavno brisati, je tako dopolnilo zgornjega nasveta še kako na mestu, saj se nezaželenih vnosov v kontekstni izbirnik na desnem kliku hitro nabere zvrhan koš. Če imate na Macu nameščen operacijski sistem Lion, je predhodno nujna zvijača iz prejšnje številke Monitorja, kajti za brisanje storitev potrebujemo imenik Library, ki ga najnovejši Mac OS X privzeto skrije. Da si Lion premisli, v Terminal vpišemo chflags nohidden ~/Library (tu za znak ~ uporabimo kombinacijo tipk Alt + N). Nato v domačem imeniku uporabnika poiščemo Library/Services in v njem izbrišemo odvečno storitev.
Mac kot diktafon

Poleg iPhona, iPod Toucha in iPada, ki z ustreznimi aplikacijami nadomestijo diktafon, se v takšno vlogo postavi tudi Mac.
Naslednja uporabna zadeva je izdelava delovnega toka, ki bo Mac spremenil v diktafon. Z njim nam ne bo treba več pisati raznih opomnikov, temveč bomo govorne zaznamke raje posneli. Ustvarimo tok s predlogo Service in jo nastavimo tako, da v nobeni aplikaciji ne sprejema vhodnih podatkov (Service receives no input in any application). Prvi korak je Movies/New Audio Capture. Dodamo mu Movies/Start Capture in Movies/Stop Capture. V prvemu odkljukamo Wait for capture to complete in v drugem Close movie after stopping. Diktafon shranimo in ga preizkusimo kar v Automatorju (Run). Če deluje, v System Preferences/Keyboard/Keyboard Shortcuts/Services določimo kombinacijo tipk za zagon. Ob uporabi Diktafona se bo prikazal QuicTime Player in začel snemati. Ustavimo ga s preslednico (tipka Space).
Tekst v sliko

Na sliki so v programu iPhoto prikazani dokumenti, ki smo jih poprej digitalno prebrali, oziroma besedilo pretvorili v sliko ter uvozili v dotični grafični program.
Automator že v osnovi pozna več različnih predlog. Spoznali smo že Workflow in Service, pa dajmo še Print Plugin. Slednji nam samodejni delovni tok vstavi v pogovorno okno, ki se prikaže ob vsakršnem tiskanju v sistemu Mac OS X. Tudi z njim je delo podobno kot pri drugih. Na delovno površino nanizamo na primer akciji PDFs/Render PDF Pages as Images in Photos/Import Files into iPhoto, kjer v prvi izberemo format TIFF in ločljivost 300 DPI. Ustvarjeni delovni tok nam ob tiskanju vsakršnega dokumenta ponudi možnost, da ga pretvorimo v sliko in uvozimo v program iPhoto za kasnejšo rabo. Novo možnost najdemo v spodnjem levem kotu pogovornega okna, ki se prikaže ob zahtevi za tisk.
Varovanje

Za redno ponavljanje delovnega toka uporabimo kar Applov program iCal, ki je priložen operacijskemu sistemu OS X Lion.
Čeprav imajo Maci vgrajeno zmogljivo varovanje v obliki programa Time Machine, si kljub temu oglejmo, kako se takšni stvari streže z Automatorjem. Naslednji delovni tok zahteva, da nekje na disku ustvarimo imenik, kamor bomo odložili datoteke oziroma imenike, ki se bodo v postopku redno varovali. Druga zahteva je zunanji medij, ki bo varnostne kopije hranil za primer deževnih dni. Za predlogo to pot vzamemo iCal Alarm. Vanjo nanizamo Get Specified Finder Items, Get Folder Contents in Copy Finder Items, ki jih najdemo pod Files & Folders. V prvega dodamo imenik, ki vsebuje podatke za varovanje. Če imamo v njem podimenike, odkljukamo v drugem koraku Repeat for each subfolder found, da jih postopek ne zgreši. V tretjem izberemo ciljni imenik, kamor se bodo nalagale posamezne kopije. Odkljukamo še Replacing existing files, da ne pride do podvajanja, in shranimo narejeno delo. Takoj se nam odpre koledar iCal z dodanim dogodkom. Popravimo vnos, da se bo Varovanje izvedlo vsak dan (Repeat/Every day).

Zahtevnejša uporaba Automatorja pozna spremenljivke. Te zopet niso noben bavbav, temveč jih, dokler si nismo z drugimi stvarmi čisto na jasnem, mirne duše preskočimo.
Malo bolj kompleksen delovni tok bomo sestavili za varovanje podatkov brskalnika Safari. Izberemo tip postopka iCal Alarm. Na vrhu knjižnice izberemo stolpec Variables in dvakrat kliknemo Locations/Path. Pod delovnim tokom se prikaže okno s spremenljivkami. V njem dvakrat kliknemo gumb Path, da se pokažejo možnosti Variable Options. Pot nastavimo po želji, mi smo izbrali Varovanje Safarija na imeniku Desktop. Nadaljujemo tako, da izberemo spremenljivko Date & Time/Today's date. V njej nastavimo obliko prikazanega datuma in določimo ime (npr. Datum). S tem smo končali, kar zadeva spremenljivke, saj je napočil čas za dodajanje akcij. Spremenimo stolpec Variables nazaj na Actions in v delovni tok povlečemo Files & Folders/New Folder. V polje Name vpišemo poljubno ime imenika in pod področje, kjer se bo brskalnik redno varoval (polje Where), še imenik na disku (npr. Documents). Naslednji korak je akcija Utilities/Set Value of Variable. Nastavimo jo na vrednost Varovanje Safarija in dodamo Files & Folders/Find Finder Items. Iskanje nastavimo na domači imenik in izberemo pogoj Name/is/Safari. Iz padajočega izbirnika (klik naslovno vrstico akcije ob pritisnjenem gumbu ctrl) uporabimo Ignore Input. Isto lahko naredimo z uporabo možnosti Option in dodano kljukico ob Ignore this action's input. Na delovno površino dodamo še Files & Folders/Create Archive in v polji Save as in Where povlečemo spremenljivki Datum in Varovanje Safarija. Da bo postopek deloval gladko in zanesljivo, izločimo nepotrebne in neberljive datoteke z Ignore unreadable items. Vse skupaj posnamemo in v koledarju iCal nastavimo želeno frekvenco izvajanja postopka.
Ustvari nov imenik z datumskim žigom
Za zadnjo stvaritev samodejnega upravljanja računalnika bomo naredili uporabno storitev, ki bo na izbranem področju ustvarila nov imenik in ga poimenovala s tekočim datumom. Podlaga bo Services, ki ji spremenimo prihajajoče podatke v Services receives selected/folders/in/Finder. Dodamo spremenljivki Path in Today's date. V Pot vpišemo poljubno ime glavnega imenika (npr. Glavni imenik), medtem ko spremenljivki Today's date določimo obliko datuma. Nanizamo akciji Utilities/Set Value of Variable in Files & Folders/New Folder. V prvo dodamo spremenljivko Glavni imenik (polje Variable), v drugo pa pod Name spremenljivko z datumom in v polje Where zopet tisto z imenikom. Storitev poimenujemo, na primer Ustvari imenik z datumom, in ga shranimo. Storitev se bo odslej prikazala na na padajočem izbirniku ob desnem kliku poljubnega imenika. Z njim bomo na izbrano mesto ustvarili nov, prazen imenik, ki bo poimenovan po trenutnem datumu v obliki, kot smo jo izbrali pri izdelavi delovnega postopka.
Konec brez konca
Končujemo z mislijo, da v programskem pripomočku, kakršen je Automator, v bistvu ni konca. Omejitev je domišljija, ki jo spodbudimo že s pregledovanjem razpoložljivih akcij. Dolgo časa se privzeta knjižnica gradnikov, iz katerih zrastejo zmogljivi samodejni postopki, ne bo iztrošila. Ko se bodo prve omejitve le prikazale na obzorju, bo napočil čas za razširitev v obliki AppleScripta, naravnega programskega jezika za avtomatizacijo postopkov na računalnikih Mac. Komur ni do pravega programiranja, lahko osnovne zmožnosti Automatorja razširi s katerim izmed komercialnih paketov. V trgovini Mac App Store je na primer mogoče kupiti Text Automator Actions Pack, podjetja Automated Workflows, LLC, ki akcije dopolni z zmogljivimi orodji za obdelavo besedila.
