Jabolka na Okenski polici
Uporabniki računalnikov Mac programov iz Windows okolja običajno ne pogrešamo, a nas nekatere okoliščine občasno prisilijo, da vseeno poiščemo način, kako jih zagnati na strojni opremi iz Cupertina. Na starejših macih z Intelovimi procesorji smo rešitev našli v dvojnem zagonu računalnika, medtem ko na čipovju M Microsoftov operacijski sistem ni podprt. Na vseh računalnikih in prenosnikih z logotipom ugriznjenega jabolka pa lahko uporabimo naslednje trike.
Pri izbiri metode za zagon Windows aplikacij na računalnikih Mac in prenosnikih MacBook moramo upoštevati enostavnost uporabe, zmogljivost in specifičnih aplikacij, ki jih potrebujemo. Virtualizacijska programska oprema je primerna za pogosto preklapljanje med macOS in Windows aplikacijami brez ponovnega zagona osrednjega operacijskega sistema. Uporabno za tiste, ki cenijo udobje in so pripravljeni žrtvovati nekaj zmogljivosti. Dvojni zagon Boot Camp je po drugi strani idealen za tiste, ki potrebujejo polno zmogljivost strojne opreme. Takšne so grafično zahtevne igre ali profesionalna programska oprema. Pristop zagotavlja nativni operacijski sistem Windows, vendar zahteva ponovni zagon računalnika. Odlična izbira za starejše ali manj zahtevne Windows aplikacije brez potrebe po celotnem Windows OS pa so združljivostne plasti, ki so lahke in imajo minimalne zahteve, a ne podpirajo vseh aplikacij. Pri izbiri moramo upoštevati še pogostost uporabe Windows aplikacij. Virtualizacija nudi največjo prilagodljivost, Boot Camp najboljšo zmogljivost, kompatibilnostne plasti pa so uravnotežena rešitev za manj zahtevne aplikacije. Končna odločitev je odvisna od specifičnega primera uporabe in preferenc pri delu.
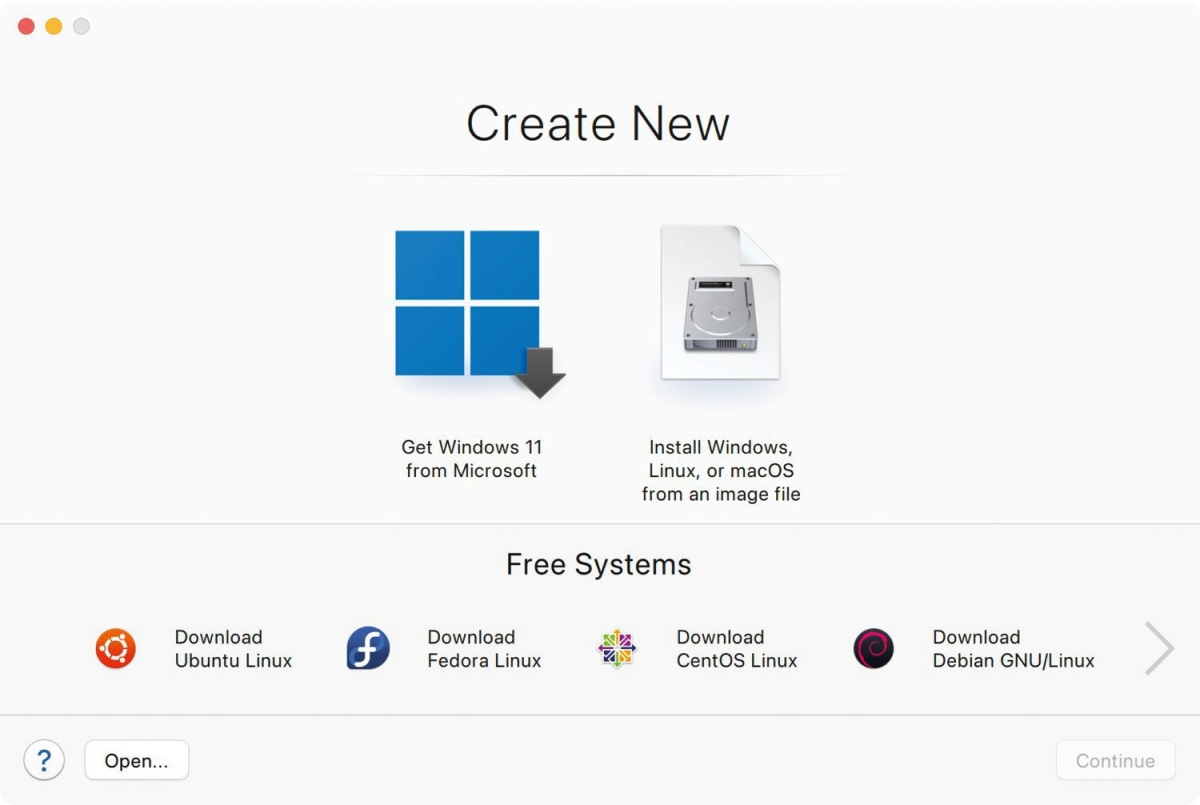
Z virtualizacijo Parallels Desktop si na macu ali macbooku poleg Windows lahko omislimo tudi računalnik v računalniku s poljubnim operacijskim sistemom, ki bo deloval ločeno od gostitelja.
Za uporabnike računalnikov Mac in prenosnikov MacBook je lahko zagon aplikacij za operacijski sistem Microsoft Windows velik izziv, a z ustreznimi informacijami in viri je to seveda mogoče. Poleg že omenjenega dvojnega zagona Boot Camp, ki deluje in je privzeto nameščen na starejših jabolčnih računalnikih z Intelovimi procesorji, je zelo priljubljena in učinkovita rešitev uporaba virtualizacijske programske opreme, kot sta Parallels Desktop in VMware Fusion. Z njima ustvarimo virtualni računalnik znotraj operacijskega sistema macOS, ki deluje kot ločen računalnik z operacijskim sistemom Windows, kar omogoča namestitev in uporabo katerekoli aplikacije iz Okenskega okolja.
Za nemoteno delovanje Windows aplikacij na jabolčnih računalnikih z virtualizacijo potrebujemo veljavno licenco in namestitveno datoteko Microsoftovega operacijskega sistema. Uporabimo vedno zadnjo različico navideznega računalnika in po namestitvi posodobimo Okna. Če naletimo na težave s specifičnimi aplikacijami, jih poskusimo namestiti znova ali preverimo pri razvijalcih, ali je zanje morda na voljo kakšna nadgradnja. Za zagotovitev optimalne zmogljivosti prilagodimo nastavitve virtualnega stroja. Dodelimo mu dovolj virov (RAM, CPU), da bodo Windows aplikacije delovale nemoteno. Če želeni Okenski program še vedno ne deluje, poiščemo pomoč na spletnih forumih ali pri uradni podpori za reševanje trajnih težav.
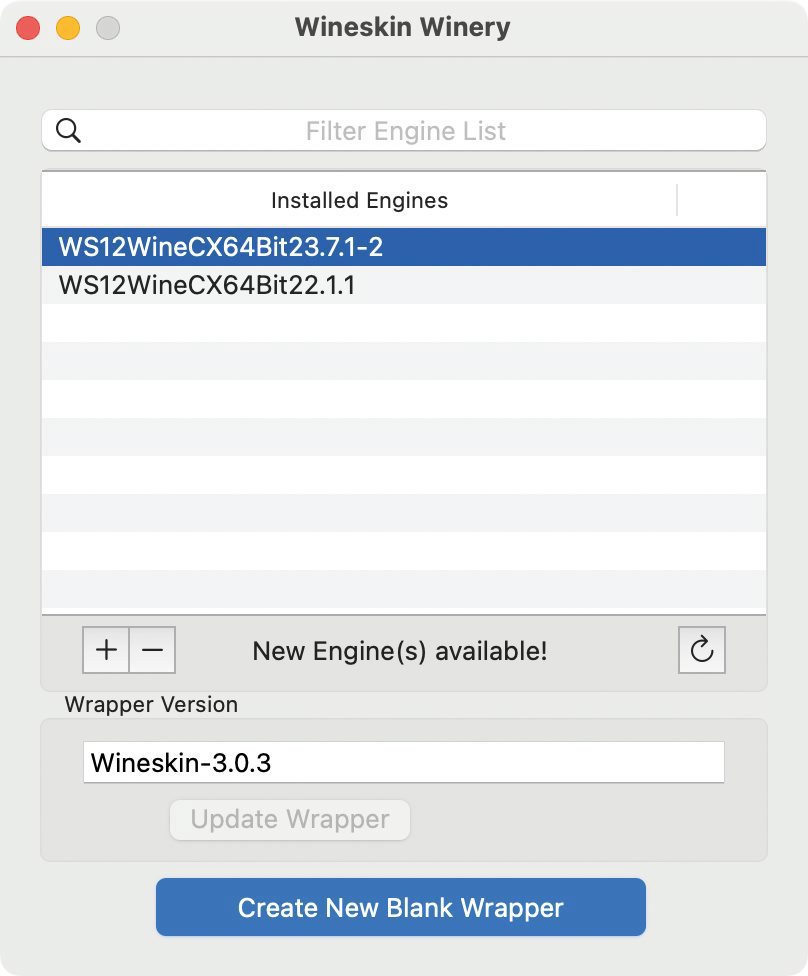
Ker projekt Wine ne vzdržuje več paketov za operacijski sistem macOS, si pomagamo z izpeljanko Wineskin Winery.
Če se zdita dvojni zagon in virtualizacija nedostopna ali preveč zapletena, obstajajo tudi druge rešitve, ki omogočajo zagon nekaterih Windows aplikacij na macu brez namestitve celotnega operacijskega sistema. To dosežejo z implementacijo kompatibilnostnih slojev, ki interpretirajo in izvajajo Okenske direktive. Wine deluje kot kompatibilnostna plast, ki omogoča delovanje Windows programske opreme na macOS. S prevajanjem klicev Windows API v realnem času ponuja solidno združljivost, vendar vse aplikacije ne delujejo brezhibno in lahko občasno povzročajo napake ali nepričakovano vedenje. Wine omogoča zagon aplikacij brez potrebe po namestitvi celotnega operacijskega sistema Windows, kar prihrani prostor na disku in dodatno virtualizacijsko programsko opremo. Wine aplikacije se brezhibno vključijo v namizje in Dock, posnemajoč videz in funkcionalnost macOS aplikacij. Čeprav Wine projekt še vedno aktivno razvijajo, vzdrževanje Mac paketov ni več na voljo. Uporabniki lahko namesto programskega pripomočka Wine uporabimo Wineskin, orodje, ki ga podpira skupnost, za ustvarjanje ovojev za Windows aplikacije. Tega je priporočljivo namestiti in upravljati prek upravitelja paketov Homebrew.
Za namestitev Homebrewa na macu najprej zaženemo nekaj ukazov v Terminalu. Odpremo ukazno vrstico, vnesemo naslednjo direktivo in jo potrdimo s tipko Enter:
/bin/bash -c "$(curl -fsSL https://raw.githubusercontent.com/Homebrew/install/HEAD/install.sh)"
Nadaljujemo s pripravljanjem terena za Homebrew in zaženemo naslednja ukaza, enega za drugim, kjer vpišemo ime uporabnika, ko je to potrebno:
(echo; echo 'eval "$(/opt/homebrew/bin/brew shellenv)"') >> /Users//.zprofile
eval "$(/opt/homebrew/bin/brew shellenv)"
Ko je Homebrew nameščen, namestimo Wineskin z naslednjim ukazom:
brew install --cask --no-quarantine gcenx/wine/unofficial-wineskin
Direktiva namesti aplikacijo Wineskin Winery na izbrani mac ali macbook, kar nam omogoča ustvarjanje ovojev in začetek nameščanja Windows programske opreme. Wineskin je združljiv tako z Intelovimi kot Applovimi procesorji, pri čemer zadnje podpira prek Applovega prevajalnika Rosetta 2 za brezhibno delovanje.
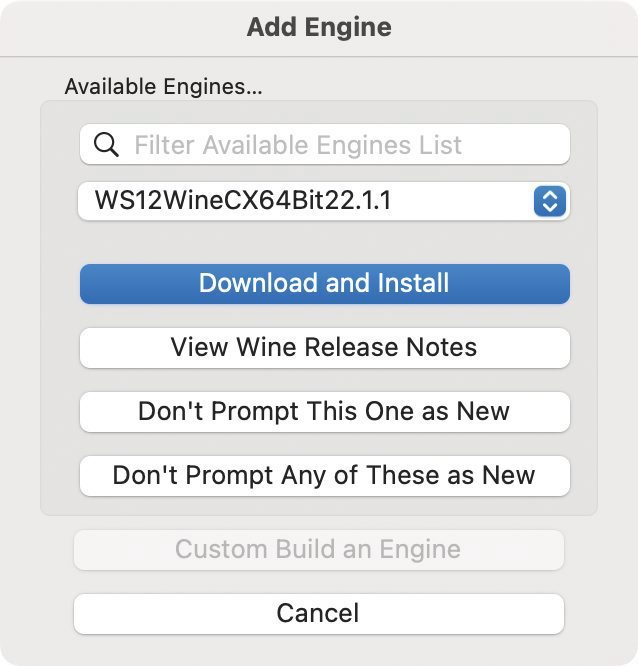
Ob prvem zagonu pripomočka Wineskin namestimo osrednji pogon.
Po zaključeni namestitvi zaženemo Wineskin iz mape Applications v raziskovalcu Finder ali prek iskalnika Spotlighta. Ob prvem zagonu je programu treba namestiti pogon. To storimo s klikom na ikono + in potrditvijo privzete izbire z Download and Install. Nadaljujemo s posodobitvijo glavnega ovoja Update Wrapper in izdelavo svojega Create New Blank Wrapper. Ko je nastavitev ovoja končana, ga odpremo in izberemo datoteko exe, ki jo želimo na Applovem računalniku bodisi zaganjati bodisi namestiti. Za začetek je najbolje izbrati najlažjo možnost Install Software, saj od nas zahteva le, da usmerimo Wineskin na namestitveno datoteko ali mapo datotek (za prenosljive aplikacije), nakar bo program sam poskrbel za konfiguracijo. V primeru težav pri zagonu ali delovanju nameščene Okenske aplikacije uporabimo dostop do dodatnih možnosti Advanced, kjer lahko določimo specifične izvršljive datoteke, spremenimo preslikavo tipk in prilagodimo druge vidike delovanja aplikacije.
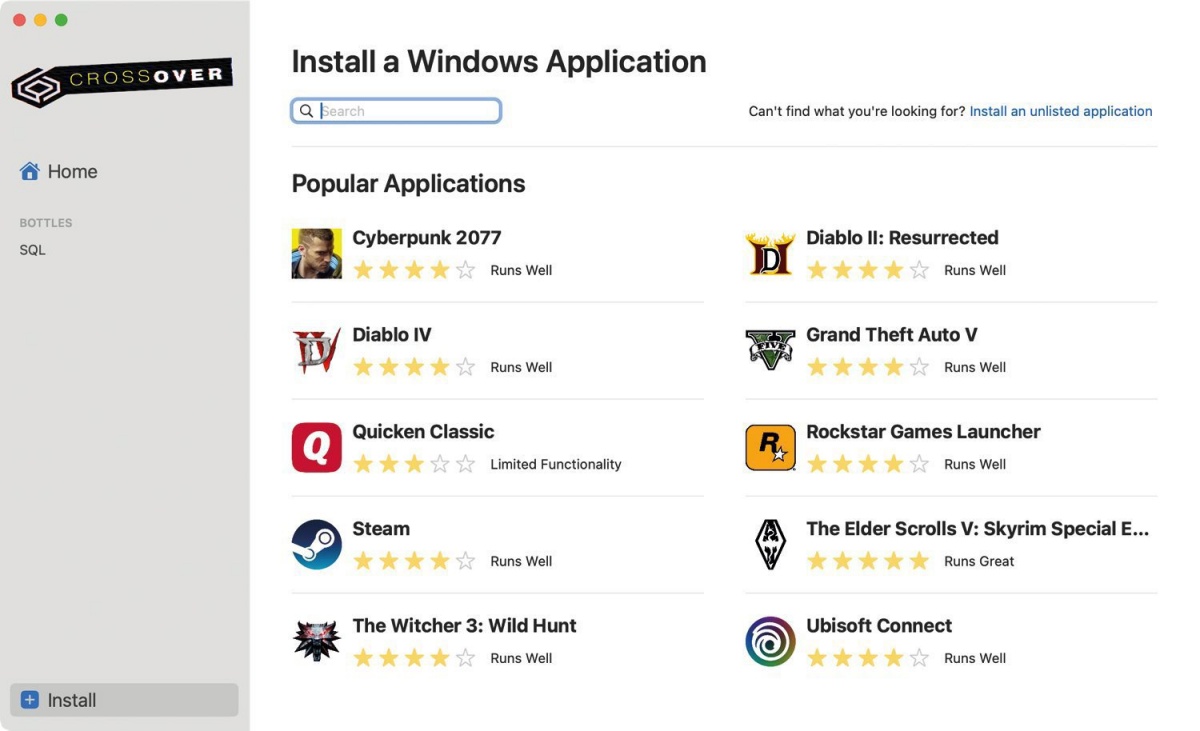
CrossOver je uporabniku prijazna plačljiva rešitev za zagon Windows aplikacij v operacijskem sistemu macOS.
Uporabniku prijaznejša rešitev z združljivostmi ovoji se imenuje CrosOver. Gre za plačljivo možnost, ki stane 74 evrov, vendar je na voljo brezplačna 14-dnevna preizkusna različica. CrossOver ponuja več pomoči pri namestitvi in uporabi. Po namestitvi in nastavitvi programske opreme poiščimo želeno Windows aplikacijo znotraj kataloga podprtih programskih izdelkov, na primer servis Steam za igranje iger, nakar postopek nadaljujemo s tipko Install, ki opravi vse drugo. Vsaka aplikacija v katalogu je ocenjena z zvezdicami, ki razkrivajo, kako dobro deluje v operacijskem sistemu macOS. CrossOver nameščene programe hrani v programskih steklenicah Bottles, kjer jih poljubno izbiramo za zagon ali dodatno nastavljanje.
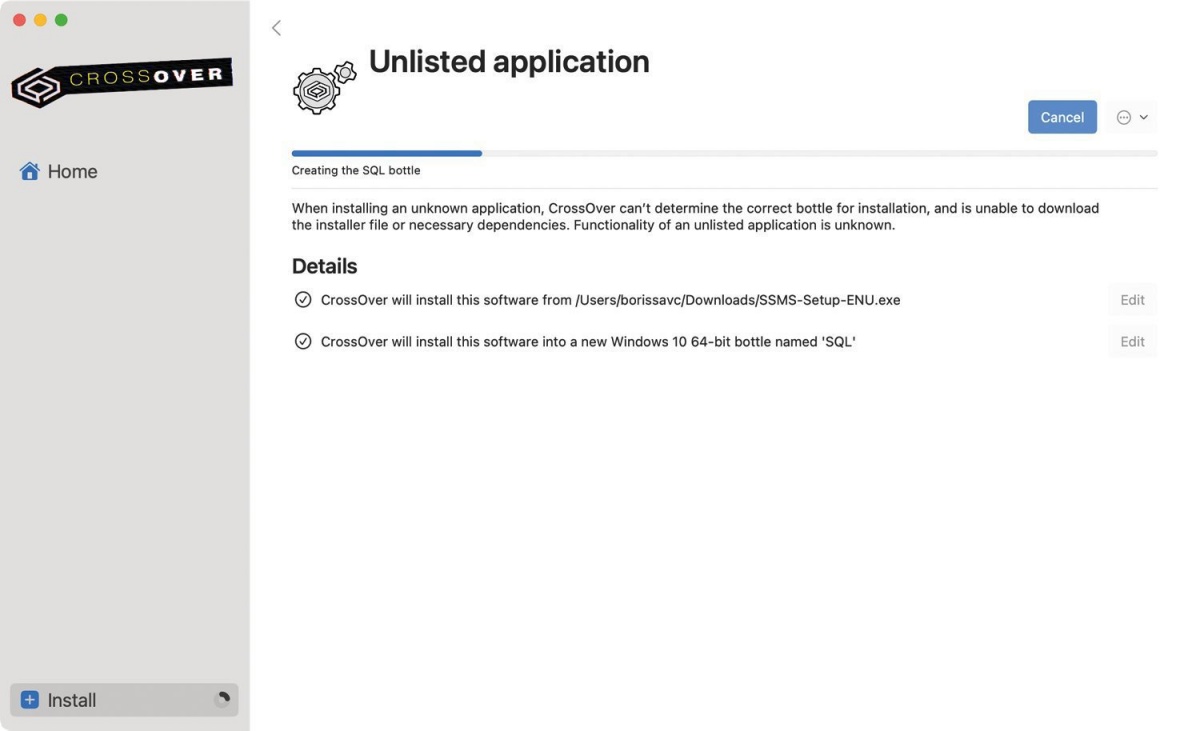
CrossOver poleg zajetnega kataloga preverjenih programskih izdelkov ponuja tudi nameščanje drugih aplikacij, za katere pa ne želi dati roke v ogenj, da bodo pravilno delovale.
Če želenega programa na seznamu ne najdemo, poskusimo srečo z možnostjo Install an unlisted application. Postopek zahteva več podrobnosti o aplikaciji, ki jo želimo namestiti, a ni pretirano zahteven, saj nas program prijazno vodi skozenj. Ko enkrat vnesemo potrebne informacije, bo CrossOver namestil aplikacijo in omogočil njen zagon v operacijskem sistemu macOS. Tako Wineskin Winery kot prijaznejši CrossOver omogočata enostavno uporabo Windows aplikacij v operacijskem sistemu macOS brez potrebe po zagonu celotnega Windows operacijskega sistema.
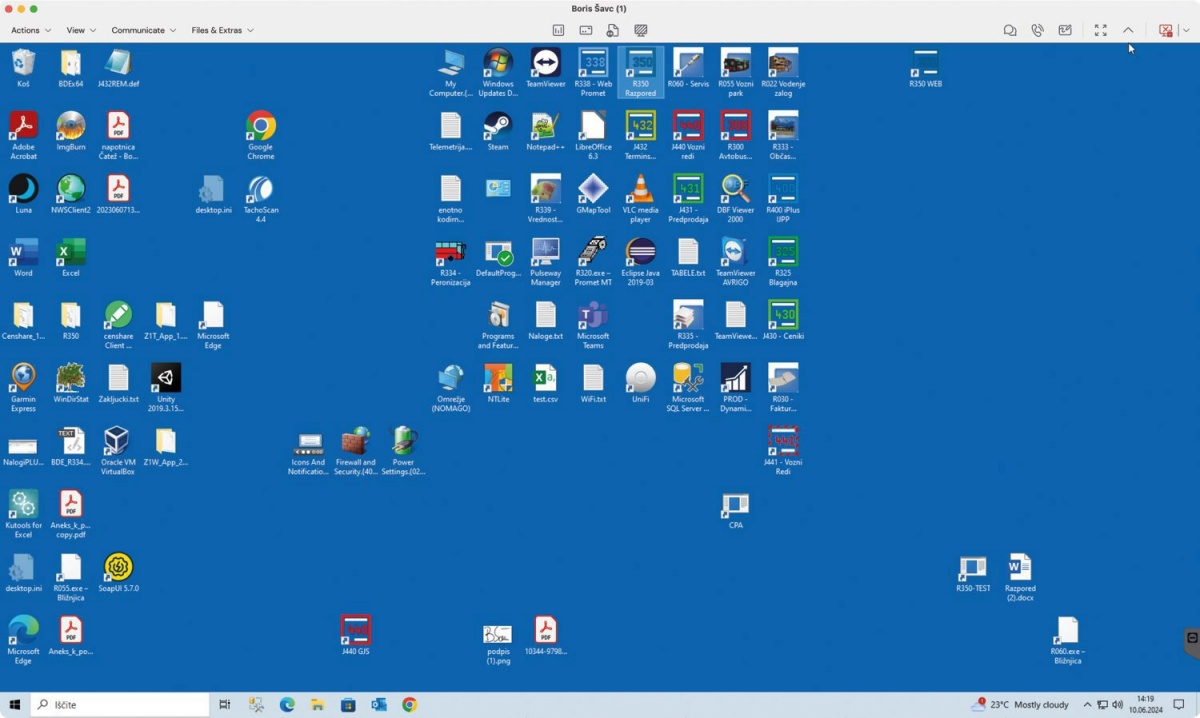
Odlična rešitev za zaganjanje Windows aplikacij z maca ali macbooka so programi za oddaljeno namizje, ki pa zahtevajo posedovanje oziroma dostop do dodatnega računalnika z operacijskim sistemom Windows.
Pri odpiranju Windows aplikacij na macu lahko naletimo na težave z združljivostjo. Glavna težava je, da so te aplikacije razvite za operacijski sistem Windows, medtem ko jabolčni računalniki uporabljajo macOS. Operacijska sistema imata različni arhitekturi, kar lahko povzroča težave in preprečuje pravilno delovanje aplikacij na macu. Nekatere aplikacije morda zahtevajo strojno opremo ali odvisnosti, ki niso združljive z macOS. V teh primerih lahko poiščemo alternativne aplikacije, se obrnemo na razvijalce ali uporabimo predstavljeni dvojni zagon oziroma virtualizacijo. Obstaja pa še ena zanesljiva pot. Če imamo poleg maca ali macbooka tudi računalnik z operacijskim sistemom Windows in želimo dostopati do njega iz Applove naprave, lahko uporabimo programsko opremo za oddaljeno namizje. To omogoča uporabo obstoječe strojne opreme na daljavo prek interneta ali lokalnega omrežja. Upoštevati pa moramo, da lahko dostop prek interneta povzroči veliko zakasnitev, kar ni primerno za igre ali intenzivno programsko opremo. Lokalne povezave so v tem pogledu stabilnejše, še posebej to velja za žične.
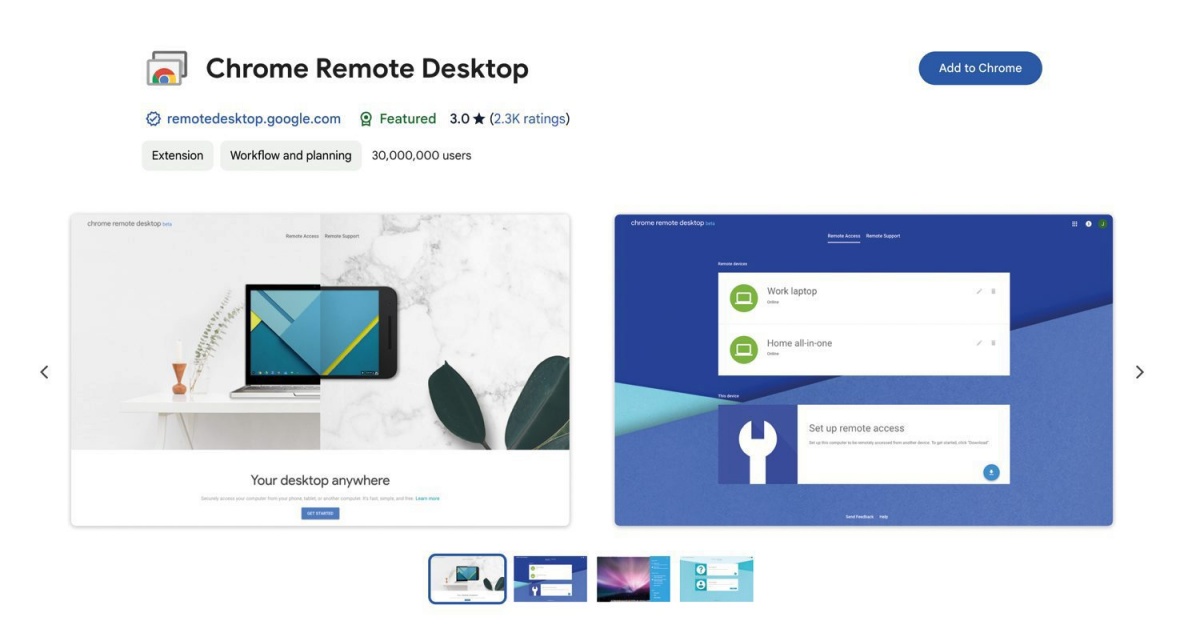
Do računalnika z Microsoftovim operacijskim sistemom lahko oddaljeno dostopamo tudi znotraj spletnega brskalnika Google Chrome.
Povezavo z računalnikom, na katerem teče operacijski sistem Windows 10 ali Windows 11, omogoča namenska aplikacija za macOS, iOS in iPadOS. Ta rešitev omogoča enostavno in učinkovito uporabo Windows računalnika na daljavo. Če uporabljamo spletni brskalnik Google Chrome, je Chrome Remote Desktop odlična izbira. Gre za popolnoma brezplačno aplikacijo za oddaljeno namizje, ki uporablja Googlov račun za oddaljeni dostop prek razširitve znotraj brskalnika. Potem je tu še ena brezplačna rešitev DWService, ki omogoča dostop do računalnika prek spletne strani. Tudi ta rešitev je zelo priročna za hitro in enostavno uporabo brez potrebe po nameščanju dodatne programske opreme. AnyDesk in TigerVNC sta dodatni brezplačni orodji za oddaljeni dostop, ki ponujata zanesljive in hitre povezave za uporabo Windows računalnika iz maca ali macbooka. Nazadnje lahko uporabimo oblačne platforme, kot sta Microsoft Azure in Amazon Web Services. Te nam omogočajo povezovanje z oddaljenimi namizji, ki delujejo v operacijskem sistemu Windows, tako da lahko dostopamo do potrebnih aplikacij brez njihove lokalne namestitve.
