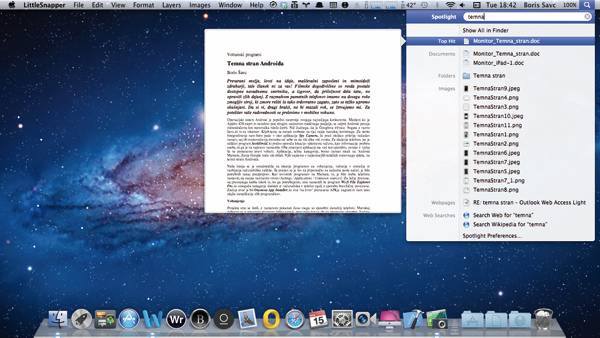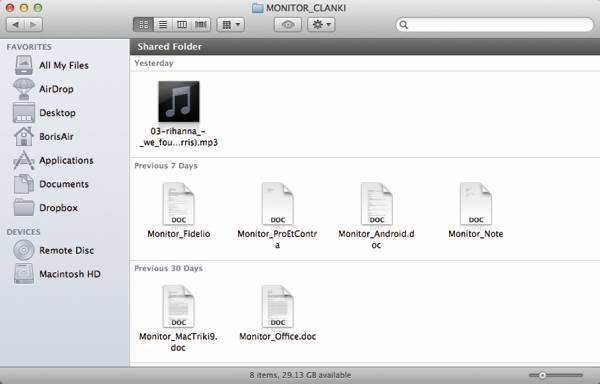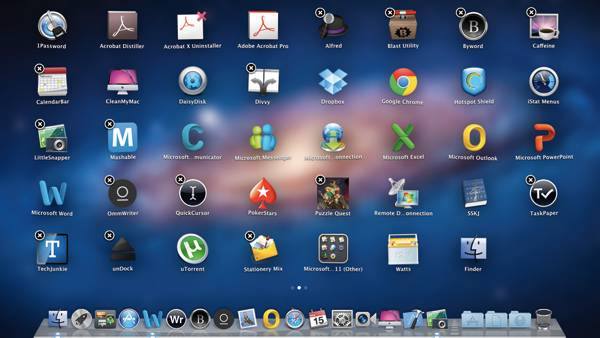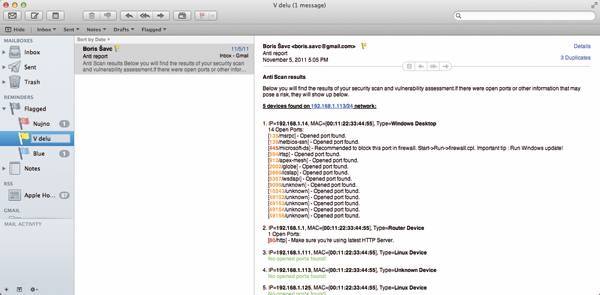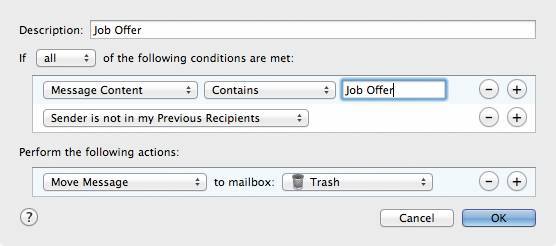Levja trma na oblačen dan
"OS X Lion je svetlobna leta pred okensko alternativo, " je dejal pokojni Steve Jobs. Mnogo je tistih, ki bi se z njim v hipu strinjali, drugi pa priznavamo, da ga ženejo naprej drobne izboljšave, ki se jih lahko nauči slehernik. Skupaj odkrivamo, kako nam slednje omogočijo pametnejše in hitrejše delo.
Urejen Finder
Izboljšani raziskovalec Finder olajša iskanje po vsebini diska in v sebi skriva marsikatero novost. Med drugim zna enostavno deliti datoteke z drugimi Maci in jih razvrščati na tisoč in en način.
Finder je raziskovalec v okolju OS X. Z novo različico operacijskega sistema je doživel več kot le stilsko preobrazbo, saj je večina sprememb usmerjenih v lajšanje njegove rabe. Čeprav novosti niso opazne na prvi pogled, niso zaradi tega nič manj pomembne. Stranska orodna vrstica (angl. sidebar) ima drugačen vrstni red, ki ga lahko spreminjamo z vlečenjem ikon ali odstranjevanjem prek desnega klika in izbire Remove from Sidebar. Velikost ikon v stranski vrstici spremenimo s System Preferences/ General/Sidebar icon size. Prva privzeta izbira v tistem predelu zaslona je All My Files, ki prikaže datoteke v domačem imeniku. Odlična bližnjica je izdelava novega imenika z označenimi prvinami, ki jih želimo v njem. Med naštetimi datotekami označimo želene in z desnim klikom pridemo do izbire New Folder with Selection, ki ustvari nov imenik in prestavi izbrance neposredno vanj. Pri kopiranju naletimo na kar nekaj izboljšav. Kopiramo lahko na primer dokument na področje, kjer je že datoteka z istim imenom. Z izbiro Keep Both Files ustvarimo datoteko z dodatkom copy v imenu. Isto storimo v primeru imenikov. Ob kopiranju pritisnemo Alt in izberemo Keep Both, v nasprotnem primeru se imenika združita v enega. V stranski orodni vrstici je tudi AirDrop, novost, ki nam pomaga pri deljenju datotek. Pripomoček je enostaven za uporabo, a deluje le na novejših Macih. Vsi udeleženci izmenjave morajo v Finderju odpreti področje AirDrop, da OS X samodejno poišče primerne kandidate v bližini in z njimi vzpostavi zvezo.
Novi Finder pozna delovanje v štirih načinih prikaza (List, Icon, Column, Cover Flow) in treh vrstah sortiranja (Arrange By, Sort By, Clean Up By). Enostavno, kajne? Žal ni čisto tako, saj sistem dinamično prilagaja, kdaj bo katera izmed možnosti na voljo. Razlike med načini urejanja najlažje razložimo na zgledu. V raziskovalcu Finder najprej nastavimo pogled z View/Icon View. Prva možnost Arrange By razvrsti tako datoteke kot imenike v skupine, ki jim določimo lastnost z izbiro načina. Razvrščanje je možno po nazivu (Name), vrsti datotek in imenikov (Kind), povezanih aplikacijah (Application), različnih datumih (Date Last Opened, Date Added, Date Modified, Date Created), velikosti (Size) in po oznaki (Label). Skupine se ustvarjajo dinamično, znotraj posameznih sklopov se med elementi pomikamo levo in desno. Če je členov posamezne množice preveč, jih dodatno uredimo s Ctrl+Alt+klik. Z uporabo slednjega se v padajočem izbirniku namesto možnosti Arrange By prikaže Sort By. Tako lahko na primer ob sortiranju po vrsti datotek in imenikov te uredimo še po imenu. Ko preverimo vse možne kombinacije, izberemo način Arrange By/None ali ureditev po nazivu (Arrange By/Name), ki v padajoči izbirnik zopet vrne Clean Up By, ker nobena izmed omenjenih možnosti ne pozna razporeditve v skupine. S Clean Up By razvrstimo elemente le začasno. Medtem ko z možnostjo Arrange By imenik ostane razvrščen po naši želji, dokler si ne premislimo, nas pri uporabi možnosti Clean Up By imenik naslednjič pričaka v izvirnem stanju. Če ob delu z imeniki na zaslonu nastane zmešnjava, jo spravimo v red s Clean Up, ki elemente poravna na mrežo. Različni pogledi in sortiranja so dostopni tudi prek ikon v orodni vrstici zgoraj. Desno od njih je izboljšano iskanje, ki ob izpisu razporedi zadetke v skupine. Ob vnosu imena Matjaž, nam na primer ne vrne samo datoteke z Matjažem v imenu, temveč hkrati našteje še priponke, ki nam jih je Matjaž poslal po elektronski pošti.
Boljši Spotlight
Poleg predogleda video posnetkov in glasbe je dodatne možnosti moč zaslediti tudi pri kukanju v večstranske dokumente.
Iskalnik Spotlight, ki se skriva v desnem zgornjem kotu zaslona, pod ikono povečevalnega stekla, in ga lahko prikličemo s kombinacijo tipk Cmd+Space, je v novi različici operacijskega sistema OS X postal še boljši. Prikazati zna vrsto različnih kategorij, ki jih upravljamo s pomočjo System Preferences/Spotlight ali z bližnjico Spotlight Preferences, ki je na koncu iskalnega seznama. Nekaj kategorij je novih. Vrstni red jim poljubno določamo z vlečenjem in spuščanjem. Če se med sprehajanjem po zadetkih za hipec ustavimo, se izbrani element, če gre za datoteko, prikaže v predogledu Quick Look. Zelo priročen mehanizem Spotlighta je Top Hit, ki samodejno izbere najverjetnejši zadetek našega iskanja, ga označi in s tem omogoči, da ga zaženemo zgolj z uporabo tipke Return. Če je glavni zadetek datoteka, jo lahko prej na hitro pogledamo s Cmd. Hitri vpogled je možen tudi v primeru filmov ali glasbe. To pot se na levi prikaže ikona note (v primeru zvočnega posnetka). Z miško gremo čeznjo in uporabimo puščico, ki se prikaže za ukaz Play. Če v predogledu tipko Cmd držimo pritisnjeno, se na dnu okna prikažejo dodatne informacije (ime datoteke in pot do nje). Za neposreden prikaz, kje je najdena datoteka, uporabimo Alt+Cmd. Vse našteto še zdaleč ni konec Spotlightovih čarovnij. Med drugim zna v predogledu listati po več strani dolgih dokumentih.
Pravi Launchpad
V živčnem stanju, ko se tresejo, so aplikacije znotraj Launchpada najbolj ranljive. Takrat jih lahko izbrišemo iz sistema in za njimi ne bo ostala niti sled. Velja le za programe s tržnice Mac App Store.
Nov način zaganjanja programov v operacijskem sistemu Lion se imenuje Launchpad. Kot pove ime, gre za podlago, na katero so pripeti vsi programi, ki so nameščeni v računalniku. Launchpad je korak k združitvi tablic in osebnih računalnikov, kot smo jih poznali do zdaj. Deluje podobno kot zaganjanje aplikacij na mobilnih operacijskih sistemih. Nikakor ni zamenjava za Finderja, ki ga še vedno krvavo potrebujemo, lahko pa ga imamo za nadgradnjo dosedanjega raziskovanja. Launchpad je poosebljena enostavnost. Kljub temu si oglejmo nekaj napotkov in nasvetov, kako zaplesti stvari. Program, kupljen v trgovini Mac App Store, se Launchpadu samodejno doda. Izbrišemo ga enako, kot bi ga na iPadu. S klikom držimo ikono tako dolgo, dokler se ne začne tresti. Če jo lahko preprosto odstranimo, se ji ob tresenju v levem zgornjem kotu nariše znak x. Z njim aplikacijo izbrišemo in za njo ne ostane niti sled. Ikone z vlečenjem poljubno prestavljamo in z zlaganjem ustvarjamo imenike, ki jih Lion po svoje poimenuje. Naziv ob odprtem imeniku spremenimo, če dvakrat kliknemo privzeto ime in vpišemo novega. Zaradi priročnosti pripomočka mu s System Preferences/Keyboard/Keyboard Shortcuts/ Launchpad&Dock/Show Launchpad določimo bližnjico za dostop. Še boljša je možnost vklopa vročih kotnih točk. V System Preferences/Desktop & Screen Saver/Screen Saver/Hot Corners jo najprej vključimo, nato poljubnemu kotu določimo Launchpad. Ko se bomo naslednjič z miško pomaknili v ta kot, se bo na zaslonu takoj pojavil Launchpad. Če ga pogosto uporabljamo, hitro opazimo, da mu nekaj manjka. Iz neznanega razloga v njem ni Finderja. Če raziskovalca v Launchpadu želimo imeti, odpremo Go to Folder (Shift+Cmd+G) in vpišemo /System/Library/CoreServices/. Nato poiščemo aplikacijo Finder.app ter jo povlečemo na ikono Launchpada (v Docku).
Drugačen Mail
Zastavic, s katerimi označujemo različne kategorije elektronskih sporočil, je v novem Mailu več. Vseh sedem poljubno poimenujemo po svoje.
Privzeta poštna aplikacija je v novem OS Xu zelo spremenjena. Podpira delo s celotnim zaslonom in ima vmesnik, ki je predrugačen tako, da čim bolj olajša delo z elektronsko pošto. Kljub temu nam ob prvem pregledu dosti uporabnih funkcij uide. Takšna je uporaba tipke Cmd v kombinaciji s številkami od 1 do 9, ki zaporedno odpirajo vsebino v stranski vrstici naštetih imenikov (npr. Inbox, Sent, Trash ...). Novi Mail podpira razširjeno označevanje z zastavicami. Sedem različnih barv lahko uporabimo za poljubno razvrščanje sporočil v kategorije. Sprva so poimenovane po barvah, a jim ime spremenimo, če najprej označimo posamezno sporočilo z zastavico katerekoli barve in v stranskem stolpcu pod Reminders/Flagged dvakrat kliknemo želeno kategorijo ter vpišemo nov naziv. Velika poživitev poštnega programa so Pogovori (angl. Conversations), ki olajšajo spremljanje komunikacije znotraj iste zadeve. Možnost View/Organize by Conversation tako v isto skupino zvrsti sporočila s povezanim nazivom v polju Subject. Seznam sporočil kaže le število v posamezni skupini, okno za predogled pa postreže z njihovo vsebino po urejenem vrstnem redu. Če katero sporočilo navaja predhodnika, je citirano besedilo skrito in ga je moč razširiti s See More from ... Seznam sporočil je iz zgolj številke moč razširiti z uporabo drobne puščice ali z izbiro View/Expand All Conversations. Za vnovično krčenje je treba postopek ponoviti z uporabo puščice ali izbrati View/Collapse All Conversations. Sporočila so znotraj Pogovorov razvrščena od najnovejšega navzdol. Če želimo ureditev spremeniti, izberemo Mail/Preferences/Viewing in odstranimo kljukico izpred Show most recent message at the top. Pogovore lahko prestavimo v namenske imenike. Tako na primer za premik celotnega pogovora v pogledu Organize by Conversation izberemo želeno skupino sporočil in jo povlečemo v izbrani imenik. Seveda lahko premaknemo zgolj posamezno sporočilo. V oknu za predogled ga izberemo, nato povlečemo na izbrani cilj. Isto dosežemo z uporabo Message/Move To.
S Pravili si Mail prikrojimo povsem po svoje. Poleg številnih vgrajenih možnosti jim zmoremo funkcionalnost razširiti z lastnimi programčki, spisanimi v AppleScriptu.
Poleg naštetih sprememb je v Mailu dodatno izboljšan način iskanja. Čeprav že uporabniški vmesnik, vedno bolj podoben svojemu alter egu iz mobilnega sveta, olajša pregled nad poslanimi in prejetimi sporočili, smo veseli uporabe žetonov (angl. tokens), ki iskalnik dodobra nadgradijo. Z njimi zlahka kombiniramo med različnimi kriteriji. Pri tem nam delo olajša zmogljiv algoritem, ki uporabno predlaga kombinacijske načine. Tako lahko na primer poiščemo vsa sporočila določenega človeka, nato najdeno dodatno prečistimo glede na datum prejema. Uporabne filtre shranimo za vnovično uporabo z gumbom Save. Za lažje iskanje je dobro nabiralnik redno čistiti, saj ob vsakdanji nesnagi, ki prihaja vanj, hitro postane nepregleden. V ta namen uporabimo Pravila (angl. Rules). Zmogljivo orodje bomo predstavili na zgledu, ki nam bo redno brisal nezaželena sporočila z besedno zvezo Job Offer. Začnemo z Mail/Preferences/Rules in z gumbom Add Rule odpremo delovno okno, v njem pa novemu pravilu najprej določimo ime. Prvi pogoj na izbiro any/all določi, ali mora sporočilo zadostiti vsem ali zgolj enemu izmed naštetih zahtev, da se ujame v nastavljeno sito. Mi izberemo all. V prvo okence vstavimo Message Content, kar bo prečesalo celotno vsebino sporočila. Contains v naslednjem izbirniku bo v kombinaciji z vstavljenim terminom označil le sporočilo, ki bo vsebovalo vneseni pojem. Ker se hitro zgodi, da nam prijatelj posreduje kakšno dobro ponudbo, ki jo je zasledil na tujih spletnih straneh, je dobro navedeno pravilo dopolniti z dodatnim pogojem. Z ikono + ustvarimo novo sito. V njem nastavimo Sender is not in my Previous Recipients. Tako bo sito kljub temu spustilo skozi naslove, s katerimi smo si v preteklosti že dopisovali. Naslednji korak je, da sistemu povemo, kaj naj z ujetimi sporočili naredi. Lahko jih preprosto prezremo, a vsaj spočetka to ni najpametneje, saj pravilo še ni preverjeno. Nočemo, da bi zaradi eksperimentiranja kakšen mail spregledali. Zato je pod Perform the following actions najbolje izbrati Move Message in Trash, kar bo tujca samodejno že na vhodnih vratih prestavilo v Koš.
Hitri Safari
Privzeti brskalnik v okolju Lion je Safari. Sodelovanje obeh je več kot le simpatična kombinacija imen, saj se izkaže za odlično. V Safariju delujejo vsi levji priboljški, kakršen je celozaslonski način dela. Vendar Safari zmore več. Če se uporabnik nauči nekaj prstnih spretnosti v obliki bližnjic na tipkovnici, postane delo z njim še večji užitek. Pri vpisu spletnega naslova lahko tako pozabimo na klikanje vnosnega polja in nadležno brisanje vnesene vrednosti, saj isto stori kombinacija tipk Cmd+L, ki označi naslovno vrstico in jo pripravi za vpis nove destinacije. Ob pisanju bo Safari skušal uganiti našo namero in sam dopolniti manjkajoči del prihodnjega obiska. Pri tem bo iskal tako po URLjih kot tudi po nazivih spletišč. Podobno pot nam prihrani pritisk tipk Alt+Cmd+F, ki nas nemudoma prestavi v iskalno polje (desno od naslovne vrstice), tako da bo obisk najljubšega iskalnika le še stvar preteklosti. Kadar želimo pobrskati po zgodovini že obiskanih spletnih strani, je najprimernejša postaja možnost History, ki jo prikličemo z Alt+Cmd+2. Iskanje po preteklosti začnemo v iskalnem polju, ki še olajša osvežitev spomina. Ko najdemo želeno stran, jo z dvojnim klikom prikličemo na glavni zaslon. Po daljših spletnih vsebinah se na Macih elegantno premikamo gor in dol. Slednje je zasluga odličnih drsnih ploščic ali za dotik občutljivih glodavcev. Še lažje pa je premikanje s tipko Space. Preslednica nas zlahka premakne po vsebini navzdol, njena kombinacija s tipko Shift (Shift+Space) pa nas vrne nazaj. Novost v Safariju je bralni seznam z imenom Reading List. Gre za posnemanje funkcionalnosti spletnih storitev, kot sta Instapaper in Read It Later. Kadar želimo kakšno stran shraniti za kasnejše branje, nam ta zmogljivost pride še kako prav. Ker se Reading List skriva za ikono očal, bo hitrejša pot do te vsebine bližnjica Shift+Cmd+L, s katero v hipu odpremo stranski stolpec, v njem pa lahko izbrano stran dodamo na seznam, oziroma po njem iščemo in prebiramo zaznamovano besedilo. Trenutno obiskano stran na bralni seznam najhitreje dodamo z uporabo Shift+Cmd+D, isti učinek pa najhitreje dosežemo s povezavo, če jo kliknemo s Shift+klik. Če želimo vsebino obiskane spletne strani pokazati prijatelju, je najboljša možna pot pošiljanje po elektronski pošti. Cmd+I odpre Mail in v poštno sporočilo doda izbrano besedilo. Če želimo prijatelju poslati le povezavo, storimo to s Shift+Cmd+I. Zadnja pohitritev dela z brskalnikom, ki si jo bomo danes ogledali, je uporaba zavihkov. Prepričani smo, da z njimi mojstrsko delamo že praktično vsi, a še hitreje je, če za delo z njimi uporabljamo bližnjice na tipkovnici. Cmd+T odpre nov zavihek, pripravljen za nadaljnje raziskovanje. Ob brskanju po poljubni spletni strani lahko povezavo odpremo v novem zavihku s Shift+Cmd+klik, Cmd+klik pa stori isto, le da nas ne premakne na novo ustvarjeni zavihek, temveč izbrano vsebino v njem le odpre in ga pusti nedejavnega v ozadju.