Mala šola ravnanja z USB-ključki
Nepogrešljivi del opreme slehernega računalniškega navdušenca je hkrati največkrat zelo zapostavljena strojna oprema. USB-ključki so potrošna roba, ki jo ob okvari ter drugih težavah običajno takoj zamenjamo. Vseeno se lahko potrudimo in jim z nekaterimi ukrepi podaljšamo življenje, za kar nam bosta hvaležna tako denarnica kot domači planet.
V nasprotju z večino tehnoloških izdelkov so USB-ključki poceni in jih je enostavno zamenjati. Model z veliko kapaciteto lahko kupimo za manj kot deset evrov, ga priključimo neposredno v računalnik in uporabljamo brez potrebe po dodatnih nastavitvah. Kljub temu ni nič manj neprijetno, ko prenosni pogon preneha pravilno delovati. Na njem so lahko pomembne datoteke ali pa je to edina naprava za shranjevanje, ki jo imamo trenutno pri roki.

Nepogrešljivi USB-ključki so danes potrošna roba, ki jo največkrat preveč zapostavljamo.
USB-ključki imajo omejeno življenjsko dobo, vendar se njihova zmogljivost sčasoma ne zmanjšuje. Namesto tega je njihova zanesljivost odvisna od tega, kolikokrat nanje zapišemo podatke in jih izbrišemo, kar imenujemo cikel zapisovanja. Večina USB-ključkov podpira 100.000 ciklov zapisovanja, kar lahko pomeni desetletja uporabe. Tako imamo naprave, ki še vedno delujejo po 20 letih uporabe. Seveda je na trgu tudi precej cenejših modelov brez blagovne znamke, ki ponavadi uporabljajo pomnilnik nižje kakovosti kot tisti specializiranih proizvajalcev. Tovrstna poteza proizvajalca lahko drastično skrajša njihovo življenjsko dobo na 10.000 ciklov zapisovanja ali manj, kar lahko pomeni, da nepričakovano odpovejo v nekaj letih. Drugi dejavniki, ki lahko vplivajo na zdravje in vsebino USB-ključkov, vključujejo okoljske razmere, fizične poškodbe, okužbo z zlonamerno programsko opremo in človeške napake.
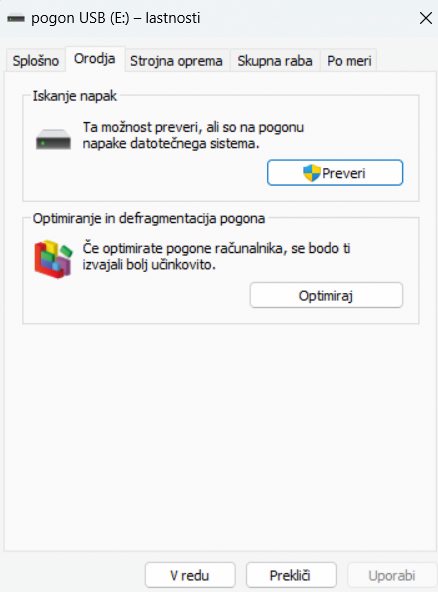
Ročno preverjanje napak na ključku je prvi korak do boljšega zdravja priročnih USB-naprav.
Ko v računalnik vstavimo USB-ključek, operacijski sistem Windows samodejno preveri, ali so na njem morebitne napake. Te vključujejo slabe sektorje (območja na pogonu, kjer podatkov ni več mogoče brati ali zapisovati), napake datotečnega sistema (ki se pojavijo, ko je struktura shranjevanja na ključku poškodovana) in logične napake (povezane z zastarelimi gonilniki in težavami z združljivostjo). Seveda lahko ključek tudi sami ročno preverimo. V Raziskovalcu z desnim klikom izberemo črko pogona, ki predstavlja v računalnik vstavljeni ključek, ter uporabimo možnost Lastnosti, zavihek Orodja in akcijo Iskanje napak / Preveri / Preveri in popravi pogon.
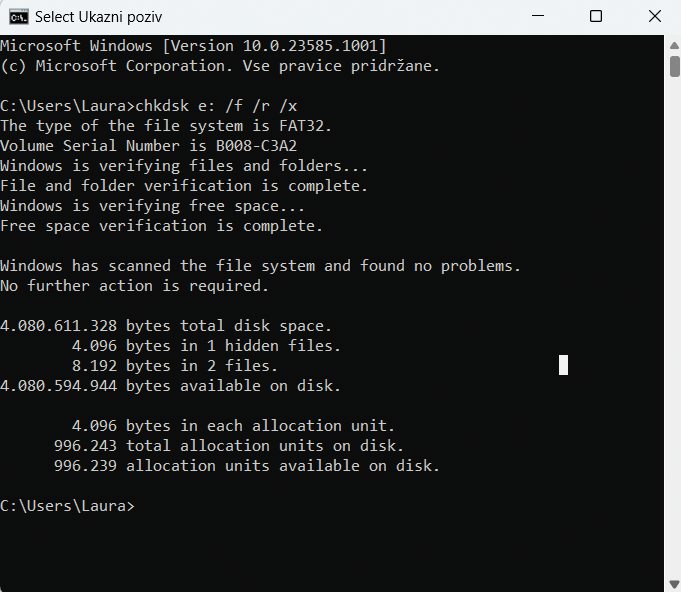
SLIKA: WinTriki23_3.png Slabe sektorje, napake datotečnega sistema in logične napake odkrije tudi pripomoček ukazne vrstice Chkdsk.
Za zaznavanje in popravilo napak lahko uporabimo tudi ukazno vrstico. V iskalno polje vnesemo Cmd ter pripomoček zaženemo z Zaženi kot skrbnik. V ukazno vrstico nato vpišemo:
chkdsk [črka pogona]: /f /r /x
Če operacijski sistem vstavljenega ključka USB ne prepozna, kliknemo z desno miškino tipko na gumb Start in izberemo Upravitelj naprav. V njem preverimo seznama Diskovni pogoni in Prenosne naprave, če vsebujeta ime USB-ključka ali kakšno neznano napravo. Če ga ne vidimo na teh seznamih, preverimo še pod Krmilniki USB. Z desno miškino tipko kliknimo pogon, izberemo Odstrani napravo, odklopimo in nato znova priključimo USB-ključek. Operacijski sistem Windows bi moral zdaj prepoznati napravo, tako da jo lahko pregledamo za druge napake.
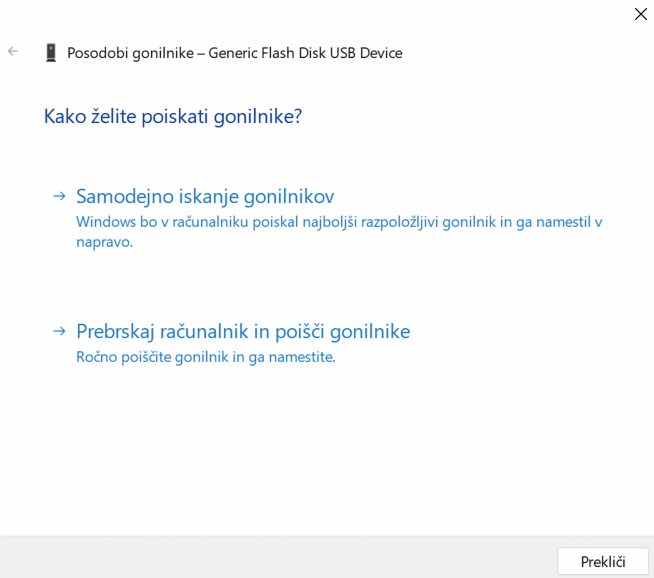
Zastareli gonilniki USB-ključka lahko vplivajo na hitrost prenosa podatkov in čas nalaganja.
Tudi če je USB-ključek brez logičnih napak in ga sistem samodejno prepozna, lahko zastareli gonilniki naprav vplivajo na hitrost prenosa podatkov in čas nalaganja. Večina starejših ključkov ne potrebuje posebnih gonilnikov in preprosto uporablja generičen gonilnik za množično shranjevanje v sistemu Windows. Novejše, zmogljivejše naprave podjetij, kot so SanDisk, Kingston in Corsair, pa imajo običajno svojo programsko opremo. Gonilniki bi se morali samodejno posodabljati prek posodobitev sistema Windows, vendar morda najnovejše različice še niso nameščene. Če želimo posodobiti gonilnik za USB-ključek, odpremo Upravitelja naprav in z desno miškino tipko kliknemo ime pogona na seznamu Diskovni pogoni. Tu najprej izberemo možnost Posodobi gonilnik ter nato še Samodejno iskanje gonilnikov, ki poišče najboljše razpoložljive gonilnike za trenutni USB-ključek v računalniku. Če Windows sporoči, da so ti že nameščeni, kliknemo še Poišči posodobljene gonilnike v storitvi Windows Update, da preverimo, ali obstajajo novejše različice. Gonilnike lahko prenesemo tudi s spletnega mesta proizvajalca in jih namestimo ročno, vendar pa moramo vedeti, da podjetja običajno ponujajo gonilnike le kot del vdelane programske opreme za svoje najnovejše naprave, ne pa tudi za ukinjene ključke.
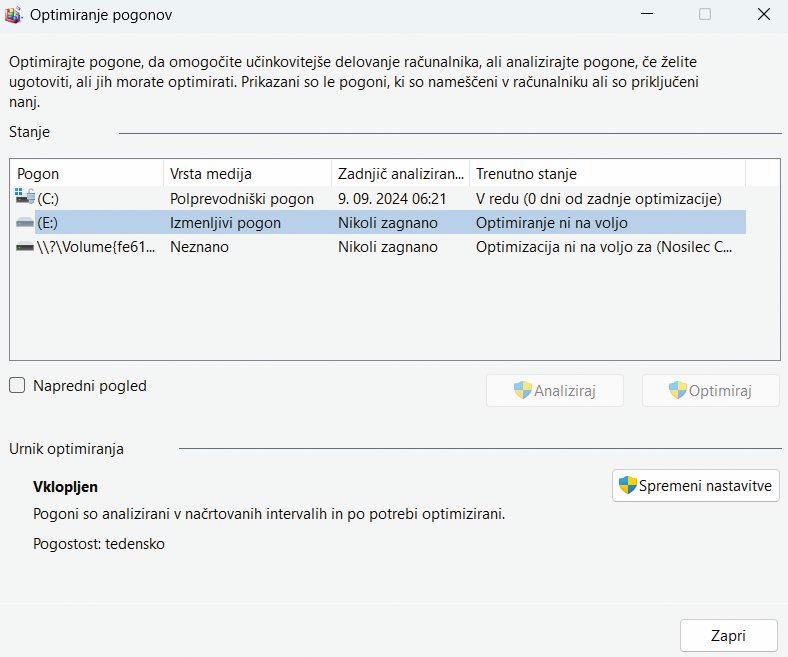
Defragmentacija oziroma optimiziranje za USB-ključke ni smiselno niti priporočljivo, saj ne bo podaljšalo njihove življenjske dobe, temveč jo bo kvečjemu skrajšalo.
Čeprav je USB-ključek mogoče defragmentirati z orodjem, kot je WinContig, to ne bo podaljšalo njegove življenjske dobe, temveč jo bo kvečjemu skrajšalo. V nasprotju s tradicionalnimi trdimi diski USB-ključki nimajo gibljivih delov, zato defragmentacija ne prinaša nobenih prednosti pri hitrosti dostopa do podatkov. Pomnilnik, ki ga uporabljajo USB-ključki, omogoča namreč enako hiter dostop do vseh podatkov, ne glede na njihovo zaporedje. Defragmentacija, ki preureja datoteke v zaporedne bloke, zato ni potrebna. Ker defragmentacija vključuje zapisovanje podatkov na pogon, se ta proces šteje v omejeno število ciklov zapisovanja, kar pospeši obrabo ključka.
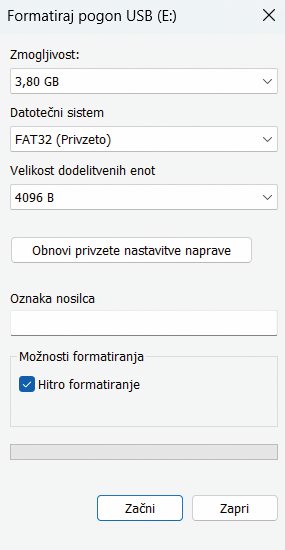
V nasprotju z defragmentacijo je formatiranje zelo koristno orodje pri vzdrževanju ključkov USB, le temeljitega prepisovanja ni zdravo pogosto uporabljati.
Drugače je s formatiranjem, ki je najboljša rešitev za številne pogoste težave, vključno s počasnim delovanjem, z zmanjšano kapaciteto in nezdružljivostjo z napravo, v katero smo ključek priključili. Operacijski sistem Windows občasno celo sam zahteva, da pogon formatiramo, preden ga lahko uporabimo, in nas pozove, da kliknemo gumb Formatiraj disk. Slaba stran formatiranja je, da bo izbrisalo vse podatke s ključka, zato moramo pred nadaljevanjem kopirati pomembne datoteke na računalnik ali drugo poljubno shrambo. Formatiranje ključka poženemo v Raziskovalcu tako, da kliknemo z desno miškino tipko na ustrezen pogon in izberemo Formatiraj.
V pogovornem oknu, ki se odpre, najprej preverimo, ali je kapaciteta pravilna, in nato izberemo ciljni datotečni sistem. Najboljša možnost je exFAT, ker je optimiziran za pogone z bliskovnim pomnilnikom in je manj omejujoč kot FAT32, ki podpira samo datoteke do velikosti 4 GB. ExFAT omogoča tudi branje in pisanje podatkov v širšem naboru operacijskih sistemov kot NTFS, vključno z Windows, Linux, macOS in s Chrome OS, zato ne bi smeli imeti težav z združljivostjo. Vseeno je treba vedeti, da nekateri pametni televizorji datotečnega sistema exFAT ne podpirajo, vključno s Samsungovimi modeli Full HD in televizorji LG. Če nameravamo ključek vstaviti v televizor za ogled videoposnetkov in dostop do drugih datotek na velikem zaslonu, se bomo morali morda odločiti za FAT32 ali NTFS. Za informacije o podprtih datotečnih sistemih je najbolje preveriti spletno stran proizvajalca televizorja.
Naslednja vrednost v pogovornem oknu za formatiranje je Velikost dodelitvenih enot, ki določa, kako je razdeljen prostor za shranjevanje na USB-ključku. Manjše enote pomenijo manj zapravljenega prostora, vendar tudi nekoliko počasnejše delovanje. To nastavitev lahko pustimo na vnaprej izbrani velikosti ali jo spremenimo ob pomoči spustnega seznama. Če želimo zares izbrisati vse podatke na ključku, moramo odstraniti kljukico pred možnostjo Hitro formatiranje, saj je drugače datoteke z njega tudi po formatiranju pogosto mogoče obnoviti. Popolno formatiranje je od hitrega seveda počasnejše, saj vključuje veliko več pisanja in brisanja, kar pomeni, da bo pogosto izvajanje postopka znatno skrajšalo življenjsko dobo ključka. Formatiranje dokončno potrdimo z gumbom Začni.
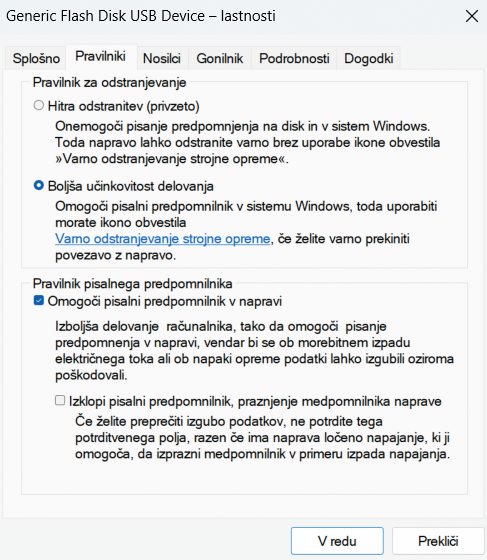
Predpomnjenje podatke začasno shrani v pomnilnik, preden jih trajno zapiše na blok, kar omogoča hitrejše delovanje, a pomeni tudi tveganje za izgubo podatkov na nosilcu.
Tako kot diski SSD tudi ključki USB uporabljajo funkcijo, imenovano predpomnjenje zapisovanja. Ta začasno shrani podatke v pomnilnik, preden jih trajno zapiše na blok. To jim omogoča hitrejše delovanje, vendar obstaja možnost izgube podatkov in napak, če ključek odstranimo, medtem ko se datoteke še kopirajo. Zaradi tega je, v nasprotju z diski SSD, predpomnjenje zapisovanja za USB-ključke v sistemih Windows 10 in 11 privzeto izklopljeno. Če ga vklopimo, lahko pogon potencialno hitreje zapisuje podatke, vendar moramo pred odstranitvijo ključka klikniti ikono v sistemski vrstici in izbrati Izvrzi, da ga varno odklopimo. Predpomnjenje zapisovanja moramo omogočiti posebej za vsak pogon. Priporočljivo ga je vklopiti za starejše, počasnejše ključke, ne pa za novejše in hitrejše. Te lahko preprosto izvlečemo iz vrat, ne da bi izgubili podatke. Če želimo aktivirati funkcijo predpomnjenja, odpremo Upravitelja naprav in z desno miškino tipko kliknemo USB-ključek pod seznamom Diskovni pogoni. Izberemo Lastnosti, kliknemo zavihek Pravilniki in izberemo možnost Pravilnik za odstranjevanje / Boljša učinkovitost.
Nekoč so imeli USB-ključki (in SD-kartice) fizično stikalo za zaščito pred pisanjem, ki je na napravi omogočilo zgolj branje. Ko je bilo stikalo zaklenjeno, je preprečevalo kopiranje podatkov na pogon ali z njega ter njihovo nenamerno brisanje. Težava je bila v tem, da je bilo stikalo mogoče takoj odkleniti in odstraniti zaščito, zato zdaj proizvajalci raje ponujajo varnejše ključavnice s prstnimi odtisi ali tipkovnice, čeprav običajno le na dražjih napravah. Naš ključek tovrstne zaščite verjetno nima, zato je v primeru občutljivih datotek na njem smiselno uporabiti orodje DiskPart. Vgrajeno okensko orodje nam omogoča, da pogone nastavimo samo za branje, tako da nihče, ki uporablja naš računalnik, ne more spreminjati njihove vsebine.
DiskPart zaženemo iz ukazne vrstice, do katere pridemo, če v iskalnem polju vnesemo Cmd ter izberemo Zaženi kot skrbnik. Ko se terminal odpre, vnesemo ukaz Diskpart in pritisnemo Enter. Najprej pregledamo vse pogone, povezane z računalnikom. To storimo z ukazom List disk. Številko USB-ključka prepoznamo po njegovi velikosti. Nato vnesemo Select disk, ki mu sledi številka diska, pritisnemo Enter in tako preklopimo na ustrezen pogon. Z Attributes disk vidimo, da je ključek odprt za pisanje (Readonly: No). Če želimo to spremeniti in zaščititi svoje podatke, vnesemo Attributes disk set readonly in potrdimo. Prikazalo se bo sporočilo Disk attributes set successfully. Z Attributes disk preverimo, ali to drži. Povrnitev ključka v izvorno stanje dosežemo s ponovitvijo vseh naštetih korakov ter z uveljavitvijo ukaza Attributes disk clear readonly.
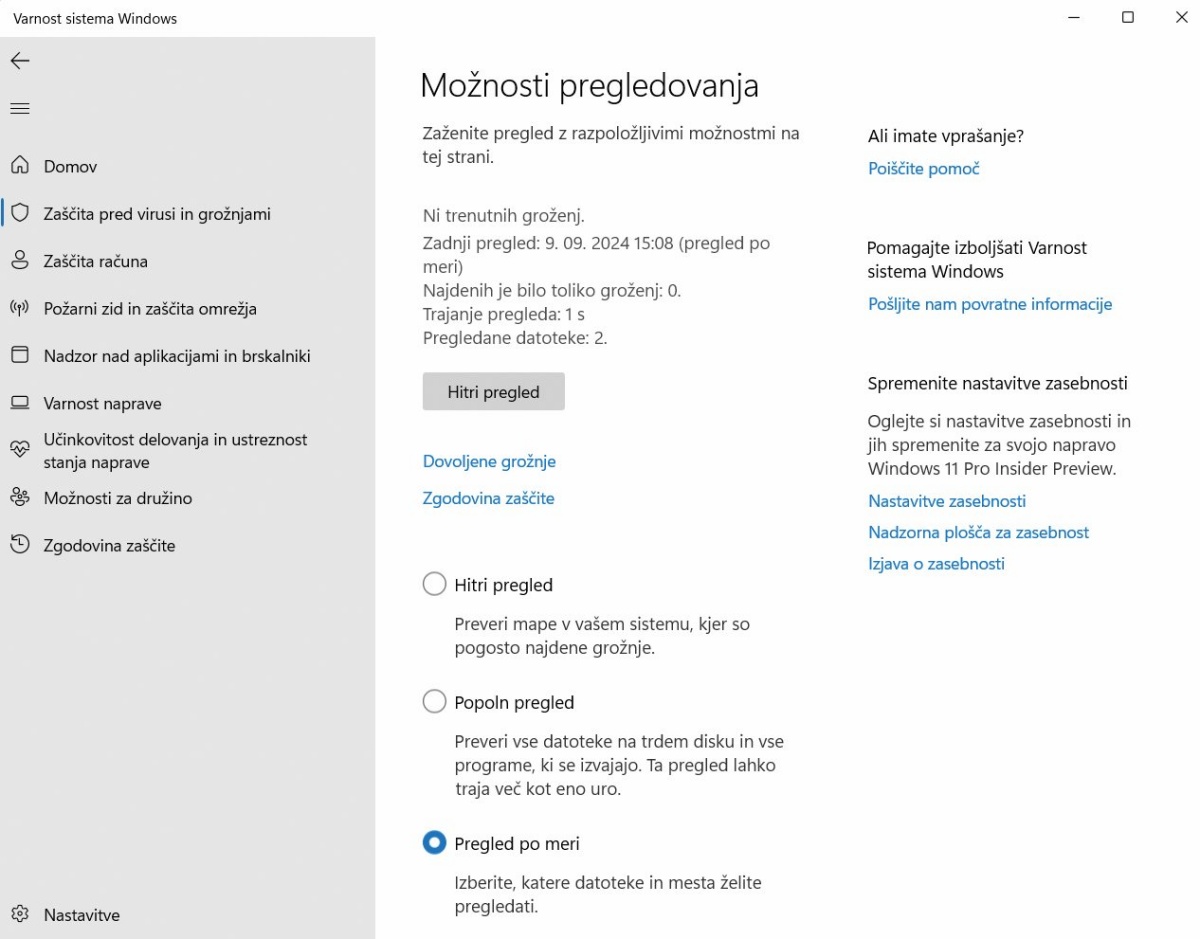
USB-ključek lahko z vgrajenim protivirusnim programom operacijskega sistema Windows pregledamo ročno.
Kot pri vsakem pogonu, povezanem z računalnikom, moramo tudi USB-ključke redno pregledovati za varnostne grožnje z uporabo izbrane protivirusne programske opreme. Tako bomo zagotovili, da ne vsebuje zlonamerne programske opreme, ki bi lahko okužila naš računalnik in druge naprave, v katere ga vstavimo, ter poškodovala ali ukradla občutljive podatke. Nekatera varnostna programska oprema, kot je Norton 360, samodejno pregleduje prenosne pogone, česar v operacijski sistem vgrajeni Windows Security privzeto ne počne. Za ročno preverjanje moramo obiskati zaslon Zaščita pred virusi in grožnjami ter izbrati Možnosti pregledovanja in Pregled po meri. Po zagonu pregledovanja z gumbom Preglej zdaj se odpre Raziskovalec, v katerem protivirusnemu programu pokažemo pot do USB-ključka. Takrat se bo izvedel pregled zlonamerne programske opreme z Microsoft Defenderjem.
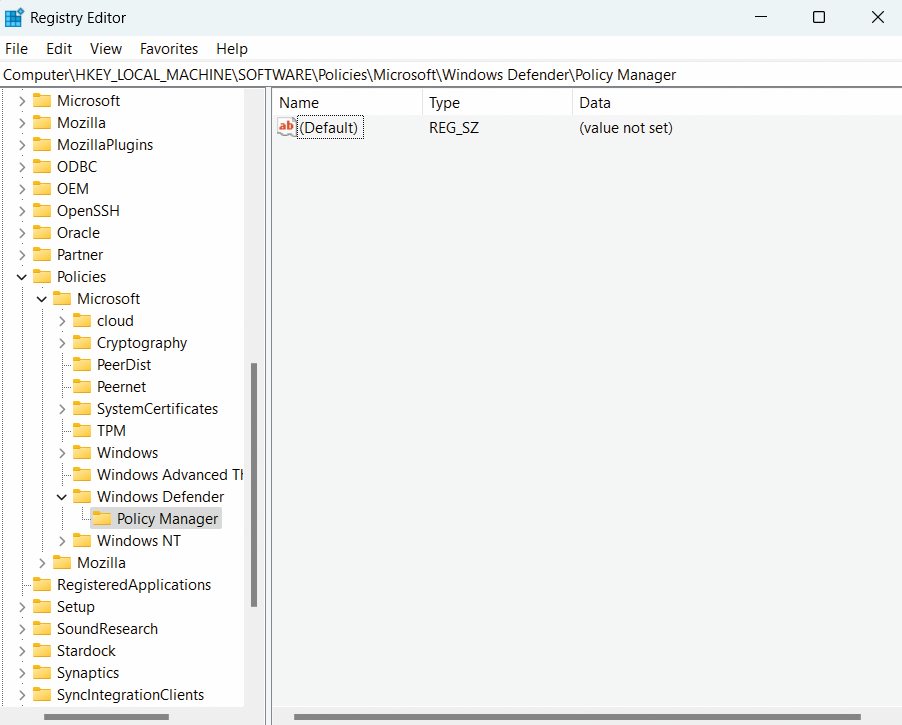
Za samodejno pregledovanje morebitnih groženj na vstavljenem USB-ključku, ki ga opravi »Windows Defender«, moramo popraviti register operacijskega sistema Windows.
Za samodejno pregledovanje USB-pogonov, ki se bo izvedlo takoj, ko jih vstavimo v računalnik, moramo prilagoditi register. To storimo tako, da v iskalno polje Windows vnesemo Regedit in urejevalnik registra zaženemo kot skrbnik. V urejevalniku poiščemo mesto:
Computer\HKEY_LOCAL_MACHINE\SOFTWARE\Policies\Microsoft\Windows Defender
Z desno miškino tipko kliknemo Windows Defender na levi in izberemo New / Key. Ključ poimenujemo Scan. Nato na novem ključu Scan izberemo New / DWORD (32-bitna) Value. Poimenujemo jo DisableRemovableDriveScanning, jo izberemo z dvoklikom in se prepričamo, ali je vrednost Value data nastavljena na 0. Microsoft Defender bo odslej samodejno pregledoval vse vstavljene USB-ključke za zlonamerno programsko opremo, čeprav nas še ne bo obvestil, da je to storil, razen če bo našel varnostno grožnjo.
