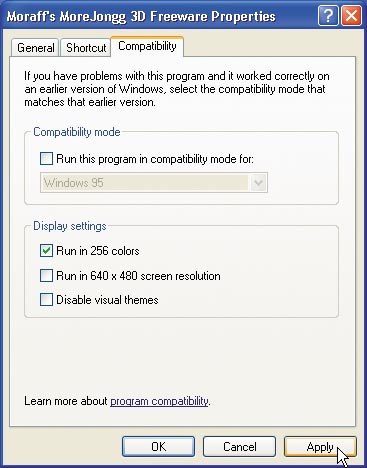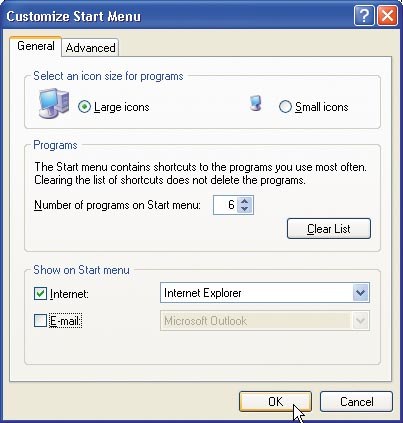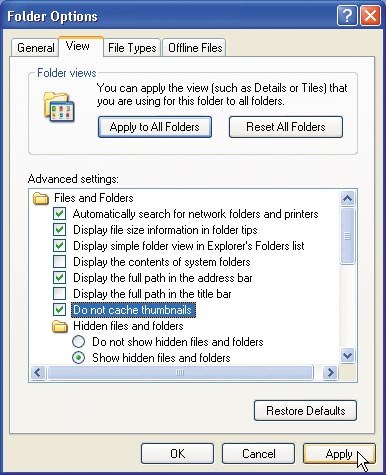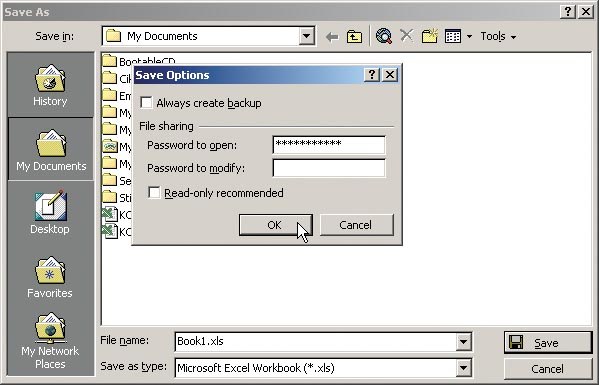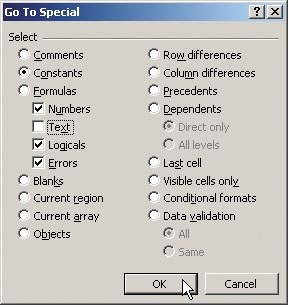Nasvet: junij 2004
Windows XP: Težave z barvami pri igrah
Nekatere igre in starejši programi zahtevajo nastavitev zaslona na 256 barv, da bi delovali pravilno. Večina izmed njih samodejno nastavi potrebne barvne nastavitve zaslona ob zagonu, pri drugih pa morate to storiti ročno. Torej, kliknite z desno tipko miške ikono igre na menuju start ali na namizju in s priročnega menuja izberite možnost Lastnosti/Properties. V pogovornem oknu Lastnosti/Properties kliknite jeziček Združljivost/Compatibility in v rubriki pod Nastavitve zaslona/Display Settings označite kvadratek pred možnostjo Zaženi v 256 barvah/Run In 256 Colors ter kliknite Uporabi/Apply in V redu/OK. Ko naslednjič uporabite to ikono za zagon programa, se bo program zagnal v zaslonskem načinu z 256 barvami.
Nastavitev načina zagona problematičnih iger v 256 barvah.
Windows XP: Uporabniški programi na menuju Start
V Windows XP je na levi strani menuja Start seznam najpogosteje rabljenih programov ter seznam pripetih programov; to velja le, če ne uporabljate klasičnega menuja Start. Na seznamu pripetih programov je prostor rezerviran za Internet Explorer in Microsoft Outlook oziroma privzeti odjemalec elektronske pošte. Če vam ta izbor programov ni všeč, lahko tu pripnete lastne programe, da jih imate vedno pri roki. Pred tem bi bilo dobro, da bi z menuja odstranili privzeta pripeta programa, da bi vam ostalo več prostora za seznam nazadnje uporabljenih programov. Odstranjevanje privzetih programov je zelo enostavno. Na menuju Start kliknite z desno tipko miške program, ki ga želite odstraniti s seznama pripetih programov, in s priročnega menuja izberite Odstrani s tega seznama/Remove from This List. Če se boste hoteli kdaj pozneje vrniti programu za brskanje po internetu ali pregledovanje elektronske pošte, odstranjenem na ta način, boste morali ubrati naslednji postopek. Kliknite z desno tipko miške gumb Start in izberite možnost Lastnosti/Properties. V pogovornem oknu Lastnosti opravilne vrstice in menuja Start/Taskbar and Start Menu Properties kliknite gumb Po meri/Customize. Na listu Splošno/General v rubriki pod Prikaz v meniju Start/Show on Start menu označite kvadratek pred eno ali obema izmed ponujenih možnosti Internet in E-mail in pritisnite V redu/OK.
Enostavno dodajanje privzetega brskalnika ali odjemalca elektronske pošte na seznam pripetih programov menuja Start ali odstranjevanje z njega.
Dodajanje programov na seznam pripetih programov menuja Start je enako enostavno kakor odstranjevanje. S pomočjo Windows Explorerja morate poiskati program, ki ga želite dodati na seznam pripetih programov, kliknite ga z desno tipko miške in s priročnega menuja izberite možnost Pripni v meni start/Pin to Start menu. Program, ki ste ga na ta način dodali na menu start, lahko spet odstranite tako, da ga kliknete z desno tipko na seznamu pripetih programov in s priročnega menuja izberete možnost Odpni iz menija Start/Unpin from Start menu.
Windows XP: Odstranite odvečne datoteke Thumbs.db
Gotovo ste se že kdaj vprašali, od kod prihajajo datoteke Thumbs.db v mapah Windows XP. Ko mapo pregledujete v načinu pregleda majhnih sličic, Windows XP izdelajo datoteko z imenom Thumbs.db, ki predstavlja predpomnilnik za slike, ki so trenutno v tej mapi. Če vas te datoteke motijo in želite pridobiti še malo prostega prostora na disku, jih lahko odstranite. Zaženite Windows Explorer, izberite Orodja|Možnosti mape/Tools|Folder Options in kliknite list Pogled/View. V rubriki pod Dodatne nastavitve/Advanced Settings v mapi Datoteke in mape/Files And Folders označite možnost Ne shranjuj sličic v predpomnilnik/Do not cache thumbnails in kliknite Uporabi/Apply ter V redu/OK.
Odstranjevanje datotek Thumbs.db iz map, pri čemer ste kot način pogleda mape uporabili način majhnih sličic.
Windows XP: Ikona za glasnost
Če ste novinec v Windows XP, ste gotovo opazili, da ikone za zvok ni več v opravilni vrstici. Na srečo jo lahko tja dodaste sami za hitrejši dostop do nastavitev zvoka. Izberite Start|Nadzorna plošča/Start|Control panel. Če kot način pogleda uporabljate Pogled po kategorijah/Category View, kliknite povezavo Zvoki, govor in avdio naprave/Sounds, Speech, and Audio Devices in kliknite povezavo Nastavljanje sistemske glasnosti/Adjust the system volume. Če uporabljate klasični način pogleda na nadzorno ploščo/Classic view, dvakrat kliknite ikono Zvoki in avdio naprave/Sounds and Audio Devices. V pogovornem oknu Zvoki in avdio naprave lastnosti/Sounds and Audio Devices Properties na listu Glasnost/Volume v rubriki pod Glasnost naprave/Device volume označite kvadratek pred možnostjo Postavi ikono za glasnost v opravilno vrstico/Place volume icon in the taskbar in kliknite gumb V redu/OK.
Dodajanje ikone za glasnost v opravilno vrstico.
Windows 98: Spreminjanje ikon
Če ste se že naveličali ikon, ki so prirejene v programih, kot so Moj računalnik/My Computer, Moji dokumenti/My Documents, Omrežna soseščina/Network Neighbourhood ali Koš/Recycle Bin, jih lahko zelo enostavno spremenite. Z desno tipko miške kliknite namizje in s priročnega menuja izberite možnost Lastnosti/Properties. V pogovornem oknu Lastnosti zaslona/Display Properties kliknite list Učinki/Effects. V rubriki pod Ikone na namizju/Desktop Icons označite ikono, ki jo želite zamenjati, in kliknite gumb Zamenjaj ikono/Change Icon. Ko se prikaže pogovorno okno Zamenjaj ikono/Change Icon, boste zasledili seznam z ikonami, ki jih lahko uporabite. Če med ponujenimi ikonami ne najdete prave, lahko z gumbom Prebrskaj/Browse poiščete eno izmed spodaj naštetih datotek, ki vsebujejo nekaj več uporabnih ikon.
datoteka
pot
Cool.dll
Windows\System
Shell32.dll
Windows\System
User.exe
Windows\System
Moricons.dll
Windows
Progman.exe
Windows
Welcome.exe
Windows
Windows 98: Vzdrževanje diska
Če niste prepričani, kdaj ste nazadnje opravili kako vzdrževalno operacijo diska, lahko to preverite tako, da v Windows Explorerju kliknete z desno tipko miške oznako pogona, za katerega želite izvedeti, kdaj ste nazadnje izdelali varnostne kopije posameznih datotek, preverili disk za napake ali zmanjšali razdrobljenost zapisa na njem. S priročnega menuja izberite možnost Lastnosti/Properties in kliknete list Orodja/Tools. Na tem listu lahko zasledite, kdaj ste nazadnje opravili zgoraj omenjene operacije. Če določenega opravila že dolgo niste zagnali, to lahko naredite takoj s klikom ustreznega gumba.
Okno, ki ob informacijah o stanju posameznih opravil, kot sta na primer preverjanje diska za napake ali zmanjševanje razdrobljenosti zapisa, omogoča tudi takojšnji zagon le-teh.
Windows 98: Organizirajte priljubljene
Internet Explorer omogoča uporabnikom, da organizirajo priljubljene spletne strani s pogovornim oknom Organiziraj priljubljene/Organize Favorites, ki ga prikažete z izbiro Priljubljene|Organiziraj/Favorites|Organize. To pogovorno okno ni ravno najbolj učinkovito pri reorganiziranju vsebine več map na seznamu priljubljenih. Z Windows Explorerjem boste to delo opravili hitreje in bolj enostavno. Kliknite z desno tipko miške gumb Start in s priročnega menuja izberite možnost Explore. V Windows Explorerju poiščite mapo C:\Windows\Favorites. Tu lahko organizirate mapo priljubljene z uporabo znanega okolja Windows Explorerja. Spremembe bodo vidne na seznamu priljubljene Internet Explorerja, ko ga naslednjič zaženete.
Windows 98: Popačene ikone v opravilni vrstici
Ko spreminjate ločljivost zaslona v Windows 98, lahko pride do popačenja ikon v opravilni vrstici. Če se vam to zgodi, postavite kazalec miške na navpično črto, ki ločuje gumb Start od preostalega dela opravilne vrstice, in ko se kazalec miške spremeni v dvosmerno puščico, pritisnite desno tipko miške in s priročnega menuja izberite možnost Osveži/Refresh. Ikone v opravilni vrstici bodo dobile prvotni videz.
Windows 98: Premikanje datotek
Kot že veste, je privzeta operacija pri vlečenju datotek med dvema diskoma kopiranje le-teh. Če želite premakniti datoteke, morate pritisniti in držati tipko Shift, ko le-te vlečete od izhodiščne k ciljni lokaciji. Poznamo pa še alternativno metodo. Če želite premakniti datoteke z izhodiščne na ciljno lokacijo, jih označite in pritisnite kombinacijo tipk Ctrl+X. Po tej operaciji ikone datotek postanejo sive. Zdaj jih enostavno povlecite z miško na ciljno lokacijo.
Windows 98: Delno vidni podatki v Windows Explorerju
Ko v Windows 98 pregledujete vsebino mape, so na desni strani okna Windows Explorerja pogosto stolpci z informacijami, ki v podrobnem načinu pogleda zaradi omejene širine določenega stolpca niso vidni v celoti. Takrat lahko širino stolpca popravite z miško, je pa še hitrejši način, da vidite vse informacije o datotekah. Torej, če želite videti celotno vsebino posameznih stolpcev na desnem delu okna Windows Explorerja, odprite mapo na levi strani Windows Explorerja in pritisnite kombinacijo tipk Ctrl+ (znak + na številčnem delu tipkovnice).
Windows 2000: Zmanjševanje razdrobljenosti
Redno zmanjševanje razdrobljenosti zapisa na disku ("defragmentiranje") je nadvse pomembno, predvsem takrat, ko pogosto premikate velike količine podatkov sem ter tja ali odstranjujete in nameščate nove programe. Windows 2000 uporabnikom za to opravilo ponuja program Disk Defragmenter. Če želite malo avtomatizirati celoten postopek, lahko uporabite Sheduler in ga nastavite tako, da ob določenem času zažene Disk Defragmenter. Če ste na fizičnem disku izdelali več logičnih razdelkov ali če imate v računalniku več diskov, ta avtomatizacija odpade.
Če po zmanjševanju razdrobljenosti diska v programu Disk Defragmenter kliknete gumb View Report, boste večinoma ugotovili, da so posamezne datoteke še vedno razdeljene na več kosov, zato je priporočljivo postopek na vsakem disku pognati od dvakrat do trikrat. Da vam ne bi bilo treba čepeti pred računalnikom in čakati na to, da Disk Defragmenter konča s posameznim diskom, vam ponujamo skriptek, ki bo krmilil Disk Defragmenter namesto vas. V kodo skripta morate vpisati le število diskov ki jih nameravate defragmentirati, in število iteracij defragmentiranja posameznega diska. Skript bo po tem zagnal Disk Defragmenter, opravil podano število defragmentiranj posameznega diska in na koncu ugasnil računalnik. Da bi vtipkali skript, zaženite Beležnico/Notepad in vtipkajte naslednjo kodo:
Const st_diskov = 1
Const st_iteracij = 3
set WshShell = CreateObject("WScript.Shell")
'V pogovornem oknu ShutDown bo privzeta vrednost ShutDown
kljuc = "HKCU\Software\Microsoft\Windows\CurrentVersion\Explorer\Shutdown Setting"
wshshell.RegWrite kljuc, 2,"REG_DWORD"
Wscript.Sleep 1000
'Zagon programa Disk Defragmenter
WshShell.Run "dfrg.msc"
WScript.Sleep 1000
'Počakamo, da se Disk Defragmenter zažene
While WshShell.AppActivate("Disk Defragmenter") = FALSE
wscript.sleep 1000
Wend
'Postavimo Disk Defragmenter v ospredje
WshShell.AppActivate "Disk Defragmenter"
WScript.Sleep 200
For i = 1 to st_diskov
For j = 1 To st_iteracij
'Pošljemo kombinacijo tipk ALT-A za aktiviranje menuja defrag
WshShell.SendKeys "%A"
WScript.Sleep 200
'Pošljemo tipko D za začetek zmanjševanja razdrobljenosti
WshShell.SendKeys "D"
'Čakamo na konec zmanjševanja razdrobljenosti - preverjamo okno vsakih 5 sekund
While WshShell.AppActivate("Defragmentation Complete") = FALSE
wscript.sleep 5000
Wend
'Prikažemo pogovorno okno v ospredje
WshShell.AppActivate "Defragmentation Complete"
WScript.Sleep 200
'Pošljemo tipko tab za premik fokusa z gumba View Report na Close
WshShell.Sendkeys "{TAB}"
Wscript.Sleep 500
'Pošljemo tipko Enter za zapiranje okna Defragmentation Complete
WshShell.Sendkeys "{ENTER}"
Wscript.Sleep 500
Next
if i = 1 then
WshShell.Sendkeys "{TAB}"
Wscript.Sleep 500
end if
'Označimo naslednji disk za zmanjševanja razdrobljenosti
WshShell.Sendkeys "{DOWN}"
Wscript.Sleep 500
Next
'Pošljemo kombinacijo tipk ALT+F4 za zapiranje programa Disk Defragmenter
WshShell.Sendkeys "%{F4}"
Wscript.Sleep 2000
'Pošljemo kombinacijo tipk Ctrl+Esc za aktiviranje menuja Start
WshShell.Sendkeys "^({ESC})"
Wscript.Sleep 500
'Pošljemo tipko puščica navzgor da označimo možnost ShutDown
WshShell.Sendkeys "{UP}"
Wscript.Sleep 200
'Aktiviramo pogovorno okno ShutDown
WshShell.Sendkeys "{ENTER}"
Wscript.Sleep 200
'Potrdimo gumb OK v pogovornem oknu ShutDown
WshShell.Sendkeys "{ENTER}"
Ko ste končali tipkanje, spremenite vrednosti konstant st_diskov in st_iteracij tako, da bodo ustrezale vašim potrebam. Konstanta st_diskov je število logičnih diskov na računalniku, konstanta st_iteracij pa število postopkov zmanjševanja razdrobljenosti na vsakem od diskov. Datoteko shranite na namizje in ji priredite ime ShedDefrag.vbs. Preden datoteko zaženete z dvakratnim klikom njene ikone, ugasnite vse aktivne programe in izklopite ohranjevalnik zaslona ter protivirusni program. Če uporabljate Norton Antivirus, vam ta ne bo dovolil zagnati skripta, dokler skripta ne potrdite. To naredite tako, da v pogovornem oknu, ki se prikaže, na spustnem seznamu izberete možnost Authorize this script.
Excel 97/2000/XP: Hitro dodajanje delovnih listov
Ko morate v Excelu dodati nov delovni list v delovni zvezek, uporabite ukaz Vstavljanje|Delovni list/Insert|Worksheet. Na voljo je še dosti hitrejši način: enostavno pritisnite kombinacijo tipk Shift+F11 in Excel bo takoj dodal nov prazen delovni list pred trenutno dejavnim listom. Če želite dodati več delovnih listov, pritisnite in držite tipko Shift in s klikom označite toliko delovnih listov, kolikor jih želite dodati. Za dodajanje listov lahko uporabite ukaze iz menujske vrstice ali omenjeno bližnjico. Pomanjkljivost te metode je to, da ne morete hkrati dodati več delovnih listov, kot jih trenutno vsebuje delovni zvezek, a tudi to je bolje od ročnega dodajanja vsakega delovnega lista posamezno.
Excel 97/2000/XP: Geslo za odpiranje datoteke
Če želite nepooblaščenim preprečiti odpiranje Excelovih datotek, jih lahko zaščitite z geslom. Geslo nastavite tako, da odprete datoteko, ki jo nameravate zaščititi z geslom, in v menujski vrstici izberete možnost Datoteka|Shrani kot/File|Save As. V pogovornem oknu Shrani kot/Save As v orodni vrstici izberite Orodja|Splošne možnosti//Tools|General options. V pogovornem oknu Možnosti shranjevanja/Save Options v rubriki pod Skupna raba datotek/File sharing v vnosno polje pod Geslo za odpiranje/Password to open vtipkajte geslo, ki ga mora uporabnik vtipkati, če želi odpreti datoteko. Pri tipkanju gesla morate upoštevati velike in male črke, namesto črk, ki jih tipkate, se na zaslonu izpišejo le zvezdice.
Datoteko lahko dodatno zaščitite tudi pred urejanjem oziroma spreminjanjem. V ta namen morate v vnosno polje pod Geslo za spreminjanje/Password to modify vtipkati geslo, ki bo datoteko ščitilo pred neželenimi spremembami. Na koncu kliknite gumb OK. Zdaj boste morali ponoviti vsako geslo, ki ste ga vtipkali. Ko se vrnete v pogovorno okno Shrani kot/Save As, kliknite gumb Save in na vprašanje o prepisovanju originalne datoteke s tisto, ki je zaščitena z geslom, odgovorite potrdilno. Ob vnovičnem odpiranju datoteke bo Excel zahteval vnos gesla. V okno za vnos gesla vtipkajte ustrezno geslo in kliknite OK. Če ste vnesli napačno geslo, bo Excel izpisal opozorilno sporočilo in postopek odpiranja datoteke bo prekinjen. V nasprotnem primeru pa morate, če ste vpisali pravilno geslo in če ste predvideli geslo za urejanje datoteke, geslo zdaj vnesti. Če nameravate datoteko odpreti le za branje, označite kvadratek pred možnostjo Samo za branje - priporočeno/Read only - recommended. Enako lahko storite, če ne poznate gesla.
Excelovo datoteko lahko pred nezaželenimi pogledi zaščitite tudi z geslom.
Excel XP: Odstranite odvečne pametne oznake
Pametne oznake so bile v Excelu XP uvedene za opravljanje različnih operacij na podatkih, ki so prilepljeni v celice. Pametne oznake so privzeto izklopljene. Ko jih aktivirate, se v desnem spodnjem vogalu celice prikaže majhen trikotnik. To pomeni, da so podatki pravilno zaznani in da imate na razpolago menu z dodatnimi možnostmi za obdelavo teh podatkov. Na nesrečo Excel včasih po pomoti interpretira določene podatke in jim kar tako priredi pametne oznake. Če želite odstraniti take odvečne pametne oznake, se z miško postavite nad celico, v kateri so te oznake, kliknite gumb za prikaz možnosti pametnih oznak, ki se ob tem prikaže, in s priročnega menuja izberite možnost Odstrani to pametno oznako/Remove This Smart Tag.
Excel 97/2000/XP: Odstranite vse, razen besedila
V Excelu velikokrat namesto predlog, ki smo jih vajeni iz Worda, raje uporabljamo podatkovno strukturo iz stare datoteke. Če na primer vsak mesec izdelujete poročila o prodajnih rezultatih določenih izdelkov po posameznih prodajnih mestih, se iz meseca v mesec spreminjajo le podatki, nazivi izdelkov in prodajna mesta pa ostajajo enaki. Zato je bolj smiselno kopirati Excelovo datoteko iz prejšnjega meseca kakor na novo vpisovati vse od začetka. V takih primerih si lahko pomagate pri brisanju celic s spremenljivimi podatkih, predvsem takrat, ko so ti na številnih nekontinuiranih območjih. Če predpostavimo, da želite obdržati le celice, v katerih so opisne oznake stolpcev ali vrstic tabele s podatki, torej besedilo, lahko z eno potezo označite vse celice, v katerih so številke, datumi in drugi podatki, in jih enostavno izbrišete. To lahko opravite tako, da v menujski vrstici izberete Urejanje|Pojdi na/Edit|Go To in v pogovornem oknu Pojdi na/Go To kliknete gumb Posebno/Special, da prikažete pogovorno okno Pojdi na posebno/Go To Special. Tu v rubriki pod Poišči in označi/Selelct označite možnost Konstante/Constants in odstranite kljukico iz kvadratka pred možnostjo Besedilo/Text. Na koncu kliknite V redu/OK. Excel bo označil vse neprazne celice, v katerih ni besedila. Ostaja vam le, da pritisnete tipko Delete in tako odstranite odvečne podatke.
Enostavno označevanje vseh nepraznih celic, v katerih ni besedila.
Word 97/2000/XP: Odstranjevanje vodilnih presledkov
Ko obdelujete besedilo, ki ga dobite od drugih avtorjev ali kopirate informacije iz brskalnika v Word ali sprejemate informacije iz drugih virov, imate pogosto opravka z nezaželenimi vodilnimi presledki na začetku vrstice. Ročno odstranjevanje teh presledkov je precej zamudno, uporaba ukaza najdi in zamenjaj pa vam da rezultate šele po več ponavljanjih. Namesto tega lahko preizkusite naslednji nasvet, ki vam bo prihranil veliko časa in živcev. Najprej označite odstavke, iz katerih nameravate odstraniti vodilne presledke, in kliknite simbol za centriranje odstavkov. Word pri tem označene odstavke poravna centrirano na stran in obenem iz njih samodejno odstrani vodilne presledke. Ostaja vam samo še to, da kliknete simbol za poravnavo besedila na levo, da se besedilo na strani poravna na levo.
Word 97/2000/XP: Izbrišite pomnilnik, rezerviran za funkcijo razveljavi
Brisanje pomnilnika, ki ga zasede funkcija Razveljavi/Undo, je lahko v številnih primerih koristno. Verjetno ste že opazili, da si Word zapomni vse korake, ki jih naredite med trenutno aktualno sejo, in to neodvisno od tega, ali ste dokument med tem shranili in vnovič odprli. Torej, lahko se zgodi, da neki drug uporabnik vidi, katere spremembe ste nazadnje naredili v Wordu. Čeprav Word samodejno obravnava pomnilnik za funkcijo razveljavi, je pri večjih dokumentih smiselno izbrisati pomnilnik za nazadnje uporabljene akcije, ko jih ne potrebujete več. Word sam sicer za to opravilo ne ponuja posebne funkcije, do želenega rezultata pa lahko pridete z majhno zvijačo ali kratkim makro programčkom. V menujski vrstici izberite Orodja|Zaščiti dokument/Tools|Protect Document in v pogovornem oknu Zaščiti dokument/Protect Document v rubriki pod Protect document for:/Zaščiti dokument za: izberite možnost Obrazce/Forms in kliknite V redu/OK. Akcije ki ste jih nazadnje izvedli v Wordu, bodo ob spremembi v način obrazcev samodejno izbrisane iz pomnilnika razveljavi. Z izbiro Orodja/Odstrani zaščito dokumenta/Tools|Unprotect document se boste vrnili v normalni način obdelave dokumenta.
Drugi način brisanje pomnilnika akcije razveljavi je s kratkim makro programčkom, ki ga lahko priredite določenemu simbolu in tako z enostavnim klikom tega simbola zbrišete pomnilnik akcije razveljavi.
Sub BrisiRazveljavi()
ActiveDocument.UndoClear
End Sub