Nasveti: april 2005
Windows XP: Omrežje na klic
Če za dostop do interneta uporabljate omrežje na klic in vas je Windows XP pred kratkim začel spraševati, ali želite prekiniti povezavo vsakič, ko zapustite spletni brskalnik ali odjemalec elektronske pošte, to pomeni, da se je nekdo igral z vašim računalnikom in vam spremenil nastavitve omrežja na klic. Nadležno sporočilo je še posebej moteče, če se v internet povezujete prek modema ADSL in se več ne obračunavajo impulzi in čas povezanosti v internet. Nadležnega sporočila se na srečo lahko enostavno znebite. Izberite Start|Nadzorna plošča/Start|Control Panel in v Nadzorni plošči v primeru uporabe klasičnega pogleda dvakrat kliknite ikono Internetne možnosti/Internet Options; če uporabljate način pogleda po kategorijah, kliknite povezavo Omrežje in internetne povezave/Network And Internet Connections in potem še povezavo Internetne možnosti/Internet Options. V pogovornem oknu Internetne možnosti/Internet Options kliknite list Povezave/Connections. V rubriki pod Nastavitve omrežja na klic in navideznega zasebnega omrežja/Dial-up and Virtual Private Network settings označite povezavo, ki jo uporabljate za dostop do interneta, in kliknite gumb Nastavitve/Settings. V novem pogovornem oknu kliknite gumb Dodatno/Advanced in v pogovornem oknu Dodatne lastnosti klicne povezave/Advanced Dial-Up odstranite kljukico iz kvadratka pred možnostjo Prekini povezavo, ko ni več potrebna/Disconnect when connection may no longer be needed. Spremembe potrdite s klikom gumba V redu/OK.
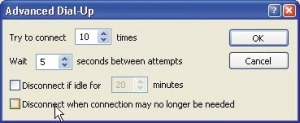
Nadležnega sporočila, ki se lahko prikaže ob zapuščanju brskalnika ali odjemalca elektronske pošte, se znebite tako, da izklopite možnost Disconnect when connection may no longer be needed.
Windows 2000, XP: Samodejni zagon upravitelja opravil
Želite spremljati obremenjenost procesorja računalnika, pa vam ne odgovarja, da morate ob vsakem zagonu računalnika vedno znova upravitelja opravil ročno zaganjati in ga pomanjševati tako, da ostane viden v opravilni vrstici. Ta odvečni postopek lahko v prihodnje popolnoma prepustite računalniku. Vse, kar morate narediti, je to, da izdelate bližnjico na namizju do upravitelja opravil, ji priredite način prikaza programa ob zagonu, to ustrezno preimenujete in jo povlečete v mapo StartUp. Če se želite izogniti ročnemu iskanju upravitelja opravil na disku, pritisnite kombinacijo tipk Windows + F, da zaženete iskanje. V pogovornem oknu Rezultati iskanja/Search Results na levi strani okna v rubriki pod Kaj želite poiskati/what do you want to search for izberite možnost Vse datoteke in mape/All files and folders. Za kriterije iskanja v vnosno polje pod Celotno ime datoteke ali njen del/All or the part of the file name vpišite taskmgr.exe ter v rubriki pod Išči v/Look in s spustnega seznama izberite sistemski disk in kliknite gumb Iskanje/Search. V oknu z rezultati iskanja kliknite z desno tipko miške ikono taskmgr.exe in jo povlecite na namizje. S spustnega seznama, ki se prikaže, ko spustite desno tipko miške, izberite možnost Tu ustvari bližnjico/Create Shortcut Here. Bližnjici priredite ime CPU_diagram in jo dvakrat kliknite z miško. V pogovornem oknu Windows Task Manager v menujski vrstici izberite možnost Možnosti/Options in označite možnosti Ob rabi minimiraj/Minimize On Use ter Ob minimiranju skrij/Hide When Minmized. Zaprite okno upravitelja procesov ter kliknite bližnjico CPU_diagram z desno tipko miške. V pogovornem oknu CPU_diagram Properties na listku Bližnjica/Shortcut s spustnega seznama pod Zaženi/Run izberite možnost Minimirano/Minimized in kliknite V redu/OK. Kliknite še z desno tipko miške gumb Start in na spustnem sezamu izberite možnost Odpri/Open. V mapi Start Menu, ki se je odprla, dvakrat kliknite mapo Programs in potem še isto ponovite z mapo Startup. Zdaj kliknite z desno tipko miške bližnjico do upravitelja opravil, ki ste jo pravkar izdelali, in jo povlecite v mapo Startup. S spustnega seznama izberite možnost Premakni sem/Move Here in to je to. Ob naslednjem zagonu računalnika boste v sistemski opravilni vrstici zasledili ikono upravitelja opravil, ki kaže trenutno obremenjenost procesorja v odstotkih.

Postavitev načina prikaza okna upravitelja naprav ob zagonu na minimirano omogoča postavitev ikone upravitelja naprav neposredno v sistemsko opravilno vrstico ob zagonu računalnika.
Access 2002: Kopiranje podatkovne strukture
Ko izdelujete novo zbirko podatkov v Accessu, ponavadi to počnete na načrtu že obstoječe baze, tako da enostavno kopirate podatkovno strukturo, ki jo trenutno rabite. To opravite tako, da odprete novo zbirko podatkov in uvozite definicije tabele iz že obstoječe baze. Če želite uvoziti strukturo tabele v trenutno zbirko podatkov v menujski vrstici, izberite Datoteka|Dobi zunanje podatke|Uvozi/File|Get External Data|Import. V pogovornem oknu Uvozi/Import poiščite zbirko podatkov, ki vsebuje tabele, ki jih nameravate kopirati, in kliknite gumb Uvozi/Import. V pogovornem oknu Uvozi predmete/Import objects na listu Tabele/Tables označite ustrezne tabele, katerih strukturo nameravate kopirati, in kliknite gumb Možnosti/Options. V rubriki pod Uvozi tabele/Import Tables označite možnost Samo definicije/Definition Only in kliknite V redu/OK.
Če želite izvoziti definicije tabel iz trenutno dejavne zbirke podatkov v neko drugo, označite ustrezno tabelo in v menujski vrstici izberite možnost Datoteka|Izvozi/File|Export. V pogovornem oknu Izvozi/Export poiščite zbirko podatkov, kamor nameravate izvoziti tabelo, in pritisnite tipko Enter. Ko se prikaže pogovorno okno Izvoz/Export, v rubriki pod Izvozi tabele/Export Tables označite možnost Samo definicije/Definition Only in kliknite V redu/OK.

Izvoz definicij tabel iz trenutno dejavne zbirke podatkov
Excel 97, 2000, 2002, 2003: Odstranite črke ali številke
Pri vsakdanjem delu z Excelom morate pogosto iz celic odstranjevati določene tipe znakov, ne glede na to, ali gre za črke ali številke. Da bi ugotovili, ali je določen znak črka ali številka, lahko uporabite makro program s funkcijo Asc, ki kot rezultat vrne celoštevilčno vrednost določenega znaka. Zgled odstranjevanja vseh črk iz določene celice je naslednja uporabniško definirana funkcija:
Function OdstraniCrke(rng As Range)
Dim Stevec As Integer
For Stevec = 1 To Len(rng)
Select Case Asc(Mid(rng, Stevec, 1))
Case 48 To 57
OdstraniCrke = Val(OdstraniCrke & Mid(rng, Stevec, 1))
End Select
Next Stevec
End Function
Črke iz celice C2 lahko odstranite z klicem OdstraniCrke(C2)
Če morate iz celice odstraniti vse številke, uporabite naslednjo uporabniško definirano funkcijo:
Function OdstraniStevilke(rng As Range)
Dim Stevec As Integer
For Stevec = 1 To Len(rng)
Select Case Asc(Mid(rng, Stevec, 1))
Case 48 To 57
Case Else
OdstraniStevilke = OdstraniStevilke & Mid(rng, Stevec, 1)
End Select
Next Stevec
End Function
Vse številke lahko odstranite iz celice C3 s klicem OdstraniStevilke(C3).
Excel 97, 2000, 2002, 2003: Pretvorite časovne vrednosti v decimalne
Ko računate s časovnimi vrednostmi, jih morate večinoma pretvoriti v decimalne vrednosti. S časovno vrednostjo 10:30 ne morete kar tako računati, lahko pa jo brez težav pretvorite v decimalno predstavitev ur, in sicer z enostavno formulo:
=HOUR(A1)+(MINUTE(A1)/60)
Če ste v celico A1 vpisali čas 10:30 in če ste zgornjo formulo vtipkali v celico A3, bo le-ta zdaj vsebovala vrednost 10,5.
Excel 2000, 2002, 2003: Iskanje po vseh delovnih listih
Iskanje v pogovornem oknu Najdi in Zamenjaj se praviloma nanaša na trenutno dejaven delovni list. Če pri tem v Excelu od inačice 2000 naprej označite več delovnih listov, bodo le-ti vključeni v iskanje. Pri Excelu inačice 2002 in 2003 vam tudi tega ni treba več početi. Dovolj je, da v pogovornem oknu Najdi in Zamenjaj/Find and Replace, ki ga najhitreje prikažete z uporabo bližnjice Ctrl+F, kliknete gumb Možnosti/Options (če je pogovorno okno prikazano z zmanjšanim naborom možnosti) in s spustnega seznama pod Znotraj/Inside izberete možnost Delovnega zvezka/Workbook.

Določanje območja iskanja v pogovornem oknu Najdi in Zamenjaj v Excelu 2002.
Excel 97, 2000, 2002, 2003: Obnovite lastne orodne vrstice
Vzemimo, da ste za hitrejši zagon makro programov izdelali orodno vrstico, v katero ste vstavili gube za zagon le-teh. Zdaj vas verjetno zanima, kje Excel shranjuje uporabniško definirane orodne vrstice, da pravočasno naredite varnostno kopijo le-teh, in jo v primeru morebitnega rušenja sistema lahko rekonstruirate.
Excel shranjuje nastavitve menujskih in orodnih vrstic v datoteko s končnico xlb. Ime datoteke je odvisno od inačice Excela, ki jo uporabljate, mesto shranjevanja datoteke je odvisno od različice operacijskega sistema, ki ga uporabljate. Najbolje bo, da preiščete sistemski disk za datotekami s končnico xlb. Če je računalnik našel več datotek s to končnico, so nastavitve orodnih vrstic v datoteki, ki ima v imenu vaše uporabniško ime, ali v mapi Moji dokumenti, kamor shranjujete Excelove datoteke.
Če po vnovični namestitvi Excela, medtem ko ste na novo naložili sistem, nameravate obnoviti orodne vrstice iz predhodne namestitve, je najbolje, da to naredite takoj po namestitvi programa, in sicer z dvakratnim klikom datoteke xlb v Windows Explorerju. V nasprotnem primeru lahko pride do konfliktov z morebitnimi spremembami novejšega datuma, kot so podvojeni vnosi v menujski vrstici, ali pač datoteka xlb enostavno prepiše nove nastavitve. Po nalaganju datoteke xlb morate končati sejo v Excelu in ga vnovič zagnati. Pri tem morate biti posebej pozorni na to, da se po vnovični namestitvi Excela lahko spremenijo poti do datotek, v katerih so vaši makro programi, na katere se v orodnih vrsticah sklicujete. Obvezno preverite lastnosti gumbov v orodni vrstici, ki predstavljajo povezave do makro programov.
Word 97, 2000, 2002: Razveljavite samodejno posodabljanje slogov
S samodejnim posodabljanjem slogov imate na razpolago zelo priročno orodje za hitrejše oblikovanje dokumentov. Slog vsebuje vse potrebne informacije za oblikovanje odstavka. Definicijo sloga izdelate le enkrat in potem je dovolj, da slog priredite določenemu odstavku in ga s tem ustrezno oblikujete. Samodejno posodabljanje slogov je zelo uporabna lastnost in je namenjena hitrejšemu naknadnemu spreminjanju oblikovnih lastnosti slogov.
Če uporabljate Word 2000 in želite aktivirati samodejno posodabljanje, morate za določeni slog v menujski vrstici izbrati Oblika|Slogi/Format|Style. V pogovornem oknu Slogi/Style izberite slog, ki naj bi se v prihodnje samodejno posodabljal, in kliknite gumb Spremeni/Modify. V pogovornem oknu Spremeni slog/Modify Style aktivirajte možnost Samodejno posodobi/Automatically update. Če uporabljate Word 2002, morate v menujski vrstici izbrati Oblika|Slogi in oblikovanje/Format|Styles and Formatting. V podoknu opravil kliknite z desno tipko miške oblikovanje, ki ga želite spremeniti, in s spustnega seznama izberite možnost Spremeni/Modify. V pogovornem oknu Spremeni slog/Modify style aktivirajte možnost Samodejno posodobi/Automatically update.
Odslej bo vsaka oblikovna sprememba, ki jo boste naredili v odstavku, oblikovanem s tem slogom, samodejno vplivala na vse stavke v dokumentu, ki mu je prirejen ta slog. Včasih je treba narediti le majhno spremembo v odstavku ki je oblikovan z določenim slogom, ne da bi pri tem nova oblikovna sprememba vplivala na vse odstavke v dokumentu, ki so oblikovani z istim slogom. V tem primeru morate izklopiti samodejno posodabljanje za ta slog in ga po spremembi odstavka vnovič vklopiti ali uporabiti drobno zvijačo. Takoj po opravljenih oblikovnih spremembah pritisnite kombinacijo tipk Ctrl+Z, da razveljavite zadnji ukaz, oziroma samodejno posodabljanje vseh odstavkov, oblikovanih z enakim slogom. Spremembe, ki ste jih naredili na odstavku, pri tem ne bodo razveljavljene, kar ste tudi želeli. Vsaka sprememba oblikovnih lastnosti v odstavku s samodejnim posodabljanjem ima namreč za posledico izvajanje dveh akcij. Prva, ki obsega oblikovanje na samem odstavku, in druga, ki zajema posodabljanje določenega sloga. Na ta način je možno z ukazom Ctrl+Z razveljaviti le drugo, tokrat nezaželeno posodabljanje oblikovnih nastavitev sloga.

Možnost samodejnega posodabljanja slogov lahko nastavite v pogovornem oknu Spremeni slog.
Word 2002, 2003: Oblikovanje slogov za tabele
Preglednost in berljivost tabel lahko bistveno izboljšate, če vrsticam oziroma stolpcem tabel priredite izmenično različne barve, recimo, da vsaki drugi celici priredite sivo barvo. Ta učinek lahko v Wordu 97 in 2000 dosežete s pomočjo vnaprej določenih oblikovnih formatov tabel, pomanjkljivost tega pa je, da morate pri tem zraven barv sprejeti tudi druge oblikovne nastavitve tabel. Word 2002/2003 gre pri tem še za korak dlje in vam ponuja možnost izdelave predlog, ki jih lahko popolnoma prilagodite svojim potrebam.
V menujski vrstici izberite Oblika|Slogi in oblikovanje/Format|Styles and Formatting, da prikažete ustrezno podokno opravil. V podoknu opravil v rubriki pod Oblikovanje izbranega besedila/Formatting of selected text kliknite gumb Nov Slog/New Style. V pogovornem oknu Nov slog/New style v rubriki pod Lastnosti/Properties priredite slogu določeno ime. S spustnega seznama pod Vrsta sloga/Style Type izberite možnost Tabela/Table. Zdaj kliknite še gumb Oblika|Obrobe in senčenje /Format|Borders and Shading. V pogovornem oknu Obrobe in senčenja/Format and Shading na listu Obrobe/Borders opravite ustrezne nastavitve obrob celic tabele. Nastavitve potrdite s klikom gumba V redu/OK. V pogovornem oknu Nov slog v rubriki pod Oblikovanje/Format s spustnega seznama pod Uporabi oblikovanje za/Apply formatting to izberite možnost Proge lihih vrstic/Odd row stripes. Spet kliknite gumb Oblika/Format in izberite možnost Obrobe in senčenje/Borders and Shading. V pogovornem oknu Obrobe in senčenja na listu Obrobe opravite enake nastavitve obrob za lihe vrstice celic tabele, kot ste malo prej naredili za celotno tabelo. Zdaj se postavite na list Senčenje/Shading in v rubriki pod Polnilo/Fill izberite ustrezno barvo. V rubriki pod Vzorec/Pattern lahko s spustnega seznama pod Slog/Style po potrebi izberete še ustrezni vzorec polnjenja. Nastavitve potrdite s klikom gumba V redu/OK.

Določanje oblikovanja za proge lihih celic pri dvobarvni predstavitvi tabele v Wordu.
Z opisanim postopkom ste izdelali slog za belo barvno kombinacijo vrstic tabele. Če želite namesto bele barve izbrati kako drugo barvo, morate ponoviti zgoraj opisani postopek s to razliko, da tokrat v pogovornem oknu Nov slog v rubriki pod Oblikovanje s spustnega seznama pod Uporabi oblikovanje za/Apply formatting to tokrat izberete možnost Proge sodih vrstic/Even row stripes.
Ko želite določeni tabeli prirediti pravkar izdelani slog oblikovanja, se postavite z miško v določeno celico tabele in s seznama slogov izberite pravkar izdelani slog. Namesto vrstic lahko obarvate tudi stolpce tabele. V tem primeru morate v pogovornem oknu Nov slog v rubriki pod Oblikovanje s spustnega seznama pod Uporabi oblikovanje za izbrati možnost Proge lihih stolpcev/Odd column stripes oziroma Proge sodih stolpcev/Even column stripes.
Word 97, 2000, 2002, 2003: Izločite pisavo iz črkovanja
Pri pisanju dokumentov v Wordu je pogosto treba izločiti določene dele besedila iz črkovanja, ker so pisani v drugem jeziku. To velikokrat pride prav programerjem, ko dokumentirajo kodo. Kodo v tem primeru lahko izključite iz črkovanja tako, da ji priredite slog ali pisavo, ki je različna od preostalega dela besedila, ki mora biti vključeno v preverjanje črkovanja. Po tem morate uporabiti le še funkcijo najdi in zamenjaj in problem je rešen. Vzemimo na primer, da ste kodi priredili pisavo Tahoma, preostalemu besedilu pa neko drugo pisavo. Če želite besedilo, pisano v pisavi Tahoma, izključiti iz črkovanja, morate slediti naslednjemu postopku.
V menujski vrstici izberite Urejanje|Zamenjaj/Edit|Replace. Če se je pogovorno okno Najdi in zamenjaj odprlo v skrajšani obliki, kliknite gumb Več/More. Kliknite list Zamenjaj/Replace in izbrišite besedilo, ki se je morda prikazalo v vnosnem polju pod Najdi/Find, oziroma Zamenjaj/Replace. Postavite kazalec v vnosno polje Najdi/Find in kliknite gumb Oblika/Format. S spustnega seznama izberite možnost Pisava/Font. V pogovornem oknu Najdi pisavo/Find Font izberite pisavo ki naj bo izvzeta pri črkovanju. V našem primeru izberite pisavo Tahoma in izbiro potrdite s klikom V redu/OK. Zdaj postavite kazalec v vnosno polje Zamenjaj/Replace, znova kliknite gumb Oblika/Format, toda s to razliko, da tokrat s spustnega seznama izberete možnost Jezik/Language. V pogovornem oknu Zamenjaj jezik/Replace Language označite kvadratek pred možnostjo Ne preverjaj črkovanja ali slovnice/Do not check spelling or grammar. Kljukica v kvadratku mora biti črna, ne siva! Če je prvotno prikazana siva, kliknite kvadratek in postala bo črna. Pogovorno okno zapustite s klikom V redu/OK. Postopek iskanja in zamenjav lahko začnete s klikom gumba Zamenjaj vse/Replace All. Word bo kot rezultat iskanja in zamenjav ob naslednjem preverjanju črkovanja ignoriral vse besedilo, napisano v pisavi Tahoma. Podoben učinek lahko dosežete, če besedilu, ki ga želite izvzeti iz črkovanja, priredite določen slog. V pogovornem oknu Nov slog imate prav tako na razpolago gumb Oblika z enakimi možnostmi kot v oknu Najdi in zamenjaj. Tako lahko izbrani pisavi priredite možnost Ne preverjaj črkovanja ali slovnice. Če pri tem definirate še obliko odstavka, bo vaša koda že pri oblikovanju izvzeta iz preverjanja črkovanja.
Word 97, 2000, 2002, 2003: Odstranjevanje glav in nog iz dokumenta
Kot je že znano, v enem dokumentu lahko definirate poljubno število različnih glav in nog. Glede na to, da vsak odsek dokumenta lahko vsebuje lastne glave in noge, so tu možne še posebne definicije prve strani ter za sode in lihe strani dokumenta. Če želite v takem dokumentu izbrisati vse glave in noge, imate problem, kajti morate se postaviti v vsak posamezen odsek dokumenta in potem še ročno izbrisati glave in noge. Če se želite izogniti taki "telovadbi" na računalniku, lahko v ta namen uporabite makro programček, ki bo to zamudno delo za vas opravil samodejno. Za vnos kode morate najprej zagnati Visual Basic Urejevalnik. To lahko opravite s kombinacijo tipk Alt + F11. V oknu Visual Basic Urejevalnika kliknite v oknu Projekt Explorerja, ki je levo, vnos Normal. V menujski vrstici izberite možnost Insert|Module in v okno za vnos kode, ki se je pravkar odprlo, vpišite naslednjo kodo:
Sub OdstraniGlaveInNoge()
Dim odsek As Section
Dim Odgovor As Integer
Dim I As Integer
If Documents.Count = O Then
MsgBox "Ni odprtega dokumenta!",vbOKOnly + vbCritical, "Napaka!!!"
Exit Sub
End If
Odgovor = MsgBox("Zelite izbrisati vse glave/noge v dokumentu?", _
vbYesNo + vbQuestion, "Brisanje glav in nog")
If Odgovor <> vbYes Then Exit Sub
For Each odsek In ActiveDocument.Sections
For I = 1 To 3
With odsek
.Headers(I).Range.Delete
.Footers(I).Range.Delete
Wnd With
Next I
Next
End Sub
Vneseno kodo shranite s pritiskom na kombinacijo tipk Ctrl+S in potem še kombinacijo tipk Alt+Q za izhod iz Visual Basic Urejevalnika in vrnitev v Word. Zaradi hitrejšega klica makro programa lahko le-temu z izbiro Orodja|Po meri/Tools|Customize priredite določeno kombinacijo tipk ali določeno ikono, ki jo potem postavite v orodno vrstico. Ko boste v prihodnje hoteli izbrisati vse glave in noge iz dejavnega dokumenta, enostavno zaženite zgoraj opisani makro program in na vprašanje o brisanju vseh glav in nog iz dokumenta odgovorite potrdilno.
