Nasveti: februar 2006
Priznajmo, večina uporabnikov je gotovo že izklopila nadležne sistemske zvoke. No, po namestitvi servisnega paketa 2 se nekateri novi zvoki Internet Explorerja spet oglasijo. Če jih želite znova izklopiti, morate na Nadzorni plošči poiskati Zvoki in avdio naprave/Sounds and Audio Devices. Servisni paket 2 je dodal zvoke za Blocked Pop-up Window in za Information Bar. Novo dodane zvoke boste najlaže izklopili tako, da na listu Zvoki/Sounds v rubriki pod Zvočna shema/Sound scheme s spustnega seznama izberete možnost No Sounds.
Windows XP: Sistemski zvoki po namestitvi SP2
Windows 98, Me, 2000, XP: Kompaktno okno za zvok
Pogovorno okno za nastavitev glasnosti je na voljo v razširjeni in kompaktni obliki. Če si želite ogledati obe obliki, dvakrat kliknite v sistemski vrstici ikono za zvok. Ko se prikaže pogovorno okno Nastavitev glasnosti/Volume control, pritisnite kombinacijo tipk Ctrl+S za prikaz kompaktne oblike pogovornega okna za zvok. Z vnovičnim pritiskom na omenjeno kombinacijo tipk boste spet povrnili klasični videz pogovornega okna za nastavitev glasnosti.
Windows Me, 2000, XP: Dodatna možnost izbire Pošlji
Če v raziskovalcu kliknete datoteko z desno tipko miške in s priročnega menuja izberete možnost Pošlji/Send To, boste datoteko prepisali na izbrano mesto. Če ob izbiri možnosti Pošlji na priročnem menuju obenem pritisnete kombinacijo tipk Ctrl+Shift, boste namesto prepisovanja datoteke v ciljni mapi izdelali le bližnjico do datoteke.
Windows 98, Me, 2000, XP: Premajhna pisava v pomoči
Če se vam zdi, da se pomoč v Windows prikaže v premajhni in nečitljivi pisavi, potem je kriva nastavitev velikosti pisave v Internet Explorerju. Ta vpliva tudi na pomoč v Windows, ki temelji na html strukturi. Velikost pisave lahko torej popravite v Internet Explorerju pod View|Text Size.
Windows 2000, XP: Kopirajte besedilo napake
Če potrebujete natančno besedilo napake (katerekoli pač), ki se prikaže v pogovornem oknu, vam za to ni treba izdelati zaslonske slike omenjenega okna. Enostavno pritisnite kombinacijo tipk Ctrl+C in vsebino sporočila prekopirajte na odložišče. S pritiskom na kombinacijo tipk Ctrl+V lahko besedilo napake v obliki besedila preslikate v poljuben urejevalnik besedil ali odjemalec elektronske pošte.
Windows 2000, XP: Mape skupne rabe
Če ste mapo diska v skupni rabi ("omrežni disk") izbrisali v kakem drugem datotečnem upravitelju (npr. Total Commanderju) in ne v Windows Explorerju, se bo fantomska mapa v Windows Explorerju še vedno prikazovala. V omenjenem programu je ne boste mogli izbrisati, pomaga vam lahko le okno ukaznega poziva. V računalniku morate biti prijavljeni kot upravitelj, saj lahko le tako v ukaznem pozivu z ukazom "net share" izpišete vse mape skupne rabe. Fantomske mape skupne rabe lahko potem izbrišete z ukazom:
net share "ime mape skupne rabe" /delete.
Windows 2000, XP: Sporočilo ob ugašanju računalnika
Kadar želite souporabnikom vašega sistema ob ugašanju računalnika pustiti sporočilo, lahko to storite ob pomoči skripta. V Beležnici ustvarite datoteko z imenom Shutdown-Script.vbs in vanjo vpišite ukaz
msgbox "<besedilo sporočila>".
Pri tem morate izraz <besedilo sporočila> nadomestiti z dejanskim besedilom sporočila, ki ga nameravate pustiti v računalniku, ko ga ugasnete. Ko shranite datoteko, izberite Start|Run in v vnosno polje pod Open vtipkajte Gpedit.msc. V levem delu okna Group Policy v rubriki pod Computer Configuration izberite Windows Settings in potem še Scripts (Startup/Shutdown). Zdaj v desnem delu okna Group Policy označite z miško skript Shutdown in v rubriki pod Shutdown kliknite povezavo Properties. V pogovornem oknu Shutdown Properties v rubriki pod Shutdown Scripts for Local Computer kliknite gumb Add in v pogovornem oknu Add a Script s klikom gumba Browse poiščite pot do skripta Shutdown-Script.vbs, ki ste ga malo prej izdelali. Odslej se bo ob ugašanju računalnika vedno pokazalo sporočilo, ki ste ga vpisali v skript.
Windows XP: Prikaz posodobitev
Od servisnega paketa 2 naprej lahko ob pomoči programa Dodaj odstrani programe/Add or Remove Programs selektivno vklopite prikaz nameščenih programov in posodobitev operacijskega sistema. V privzetem načinu prikaza posodobitve niso vidne. Če jih želite vključiti, morate vklopiti možnost Prikaz posodobitev/Show updates.
Windows 98, Me, 2000, XP: Izvajanje s prikazom
Če ne želite, da bi se okno ukaznega poziva zaprlo takoj po opravljeni nalogi (ko ga, recimo, prikličete z izbiro Start|Run in vpisom cmd <ukaz>), morate omenjeni ukaz popestriti z dodatnim parametrom /k. Tako bo sintaksa takega ukaza videti takole:
Cmd <ukaz> /k.
Windows 98, Me, 2000, XP: USB 1 ali USB 2
Če niste čisto prepričani, kakšno različico vrat USB uporablja vaš sistem, lahko to zelo enostavno preverite. Kliknite z desno tipko miške Moj Računalnik/My Computer in s priročnega menuja izberite možnost Lastnosti/Properties. V pogovornem oknu Sistemske lastnosti/System Properties izberite list Strojna Oprema/Hardware in v rubriki pod Upravitelj naprav/Device Manager kliknite istoimenski gumb. V oknu Upravitelj naprav/Device Manager pred oznako Universal Serial Bus controllers pritisnite tipko +. Če med postavkami, ki so se odprle, stoji oznaka 2.0 ali Enhanced Host Controler, ima vaš sistem vrata USB 2.0, drugače gre za vrata USB 1.1.
Windows 2000, XP: Pregled map skupne rabe
Z ukazom "rundll32 ntlanui.dll, ShareManage" na hitro dobite pregled vseh map skupne rabe v omrežju. Obenem vam omogoča tudi odstranjevanje map iz skupne rabe. Če se vam zdi uporaba tega ukaza praktična, si lahko naredite bližnjico na namizju.
Windows XP SP2: Statistika povezovanja
Nov ukaz (v servisnem paketu 2) ukaznega poziva "netstat -banvo" prikaže seznam vseh trenutno dejavnih omrežnih povezav, z uporabljenimi protokoli, krajevnimi naslovi in naslovi oddaljenih računalnikov, imeni izvršilnih datotek in vseh klicanih komponent vred.
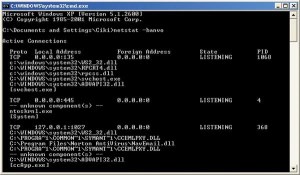
Zgled ukaza netstat -banvo za uporabnike, ki so svoj XP sistem nadgradili s servisnim paketom 2.
Windows 98, Me, 2000, XP: Preprečevanje prikaza nameščenih programov
Če želite preprečiti odstranjevanje določenih programov prek okna Dodaj odstrani programe, lahko to postorite z drobnim posegom v datoteko registra. Zaženite urejevalnik registra z izbiro Start|Run in v vnosno polje pod Open vtipkajte regedit. V urejevalniku registra poiščite ključ z imenom Hkey_Local_Machine\Software\Microsoft\Windows\Current Version\Uninstall. Tu poiščite in označite podključ z imenom programa, ki mu želite preprečiti odnamestitev. V desnem delu okna urejevalnika registra zdaj spremenljivko DisplayName preimenujte v QuietDisplayName. Izbrani program v oknu Dodaj odstrani programe ne bo več prikazan. Ko ga želite znova prikazati, po zgoraj opisanem postopku zgoraj omenjeno spremenljivko enostavno preimenujte v DisplayName.
Windows Me, XP: Izklopite vgrajeno zmogljivost ZIP
Če v Windows XP za pakiranje arhivov uporabljate dodaten program, kot je WinZip, lahko v Windows XP vgrajeno zmogljivost ZIP mirne duše izklopite. Izberite Start|Run in v vnosno polje pod Open vtipkajte "regsvr32 /u zipfldr.dll", seveda brez narekovajev. Če si pozneje znova premislite in bi radi spet vklopili vgrajeno zmogljivost ZIP, morate znova vtipkati zgoraj omenjeni ukaz, tokrat brez parametra /u:
regsvr32 zipfldr.dll
Windows 2000: Nameščeni program naj bo na voljo vsem
Microsoft je Windows 2000 naredil tako, da program, ki ga je namestil uporabnik, ki nima upraviteljskih pravic, lahko uporablja le on sam. A k sreči lahko to nerodnost enostavno odpravimo, le na menuju Start je treba ustrezno bližnjico dodati na pravo mesto. Prijavite se v računalnik kot upravitelj. Odprite Windows Explorer in poiščite mapo \Documents and Settings\Uporabniško_ime\Start Menu\Programs. Mapo Documents and settings boste našli na istem disku, na katerega ste namestili Windows 2000. V desnem delu okna Windows Explorerja z desno tipko miške kliknite bližnjico do programa ki ga nameravate dati v uporabo tudi drugim uporabnikom sistema, in izberite možnost Copy. Zdaj poiščite in kliknite z desno tipko miške mapo \Documents and settings\All Users\Start Menu\Programs ter s priročnega menuja izberite možnost Paste. Odslej bo bližnjica do programa ali do menujske mape vidna vsem uporabnikom računalnika.
Excel 97, 2000, 2002, 2003: Kako hkrati vtipkati podatek v več celic
Odgovor na to vprašanje je zelo enostaven. Označimo polje celic, vtipkamo vrednost in jo namesto z Enter potrdimo s Ctrl-Enter. Če polje ni zvezno (in smo ga "naklikali" z miško in pritisnjeno tipko Ctrl), moramo za vpis vrednosti v prvo celico pritisniti Ctrl in tipko miške.
Excel 2000, 2002, 2003: Vnos ulomkov
Če poskušate v Excelovo celico vtipkati ulomek v obliki 1/2 , bo program ta vnos interpretiral kot datum in bo v celici prikazal vsebino 1.feb. Tej napačni interpretaciji se boste izognili tako, da pred ulomkom vpišete 0 in presledek. Če torej v celico vtipkate 0 1/2 , bo Excel v celici prikazal pravilen ulomek - 1/2 .
Excel 97, 2000, 2002, 2003: Razvrščanje po barvi celic
Razvrščanje po barvi celic v Excelu ni privzeto podprto. To pomeni, da se bo treba stvari lotiti ob pomoči makro programčka. Tudi pri tem boste naleteli na težave, kajti paleta delovnih barv se lahko prilagaja in ni na vsakem računalniku enaka. Tako je lahko nekje na prvem mestu barvne palete črna barva, drugje pa, recimo, rdeča. Zato bomo tu predstavili makro program, ki bo celice tabele sortiral po barvni shemi, ki temelji na rdeči, zeleni in modri barvi (RGB). Preden se lotite tipkanja kode makro programa, morate celicam s podatki prirediti ustrezne barve. Pri tem morate rezervirati prostor za dodaten prazen stolpec poleg seznama. Zdaj pritisnite kombinacijo tipk Alt+F11 za prikaz okna urejevalnika Visual Basic. V menujski vrstici izberite možnost Insert|Module in v okno za vnos kode vpišite naslednjo kodo:
Public Function GetColor(rngCell As Range)
GetColor = rngCell.Interior.Color
End Function
Funkcija preverja barvo celic. Če želite raje preverjati barvo pisave, morate namesto zgoraj navedenega ukaza uporabiti ukaz rngCell.Font.Color.
Pritisnite kombinacijo tipk Alt+Q za zapiranje okna urejevalnika in vrnitev v Excel. Postavite se v prvo prazno celico v stolpcu, ki ste ga vrinili zraven seznama na začetku nasveta, in vpišite naslednjo formulo:
GetColor(<Celica z barvno oznako>)
pri čemer morate izraz <Celica z barvno oznako> nadomestiti z dejansko oznako celice. Če je seznam s podatki v stolpcu A in se začne s celico A1, boste v celico B1 vtipkali formulo:
GetColor(A1)
Zdaj se postavite z miško v desni spodnji vogal celice, dokler se kazalec miške ne spremeni v črn križ, in dvakrat kliknite. S tem boste formulo prepisali tudi v druge celice stolpca. Preverite, ali je stolpec s formulami še vedno označen, in v menujski vrstici izberite Podatki|Razvrsti/Data|Sort. V pogovornem oknu Opozorilo pri razvrščanju/Sort warning preverite, ali je v rubriki pod Kaj želite storiti/ What would you like to do? označen radio gumb pred možnostjo Razširiti izbor/ Expand the selection, in kliknite gumb Razvrsti/Sort. Kot merilo za razvrščanje morate v pogovornem oknu Razvrščanje izbrati stolpec s formulami. S klikom gumba V redu/OK boste zagnali razvrščanje podatkov.
Upoštevati morate, da Excel formul z barvami ne računa samodejno. Ko seznam s podatki razširite ali ko dodaste novo barvo, boste morali formule ročno posodobiti. To najlaže storite tako, da označite območje s formulami tako daleč navzdol, dokler so v sosednjem stolpcu seznama podatki, in pritisnete tipko F2. Tako boste prispeli v urejevalni način. Zdaj pritisnite kombinacijo tipk Ctrl+Return in formule preračunajte.
Excel 97, 2000, 2002, 2003: Decimalna mesta
Številčne vrednosti pogosto vsebujejo fiksno število decimalnih mest, pri denarnih zneskih sta to pogosto dve mesti. Če želite, vam Excel lahko vnos takih vrednosti bistveno olajša. V menujski vrstici izberite Orodja|Možnosti|Urejanje/Tools|Options|Edit in v rubriki pod Nastavitve/Settings označite kvadratek pred vnosom Fixed decimal/Fiksna vejica ter na spustnem seznamu izberite število 2. Ko boste v prihodnje v celico vpisali npr. število 1234, bo Excel vanjo samodejno vpisal 12,34.

Nastavitev, ki Excelu omogoča samodejno vpisovanje decimalnih mest in številk za njimi.
Excel 97, 2000, 2002, 2003: Izbrišite odvečne presledke
S funkcijo Trim lahko zbrišete odvečne presledke v celicah in se tako izognete morebitnim težavam pri razvrščanju. Funkcija Trim bo poleg presledkov iz celic odstranila tudi znake za prelom vrstic in jih nadomestila z nenatisljivimi znaki. Funkcija Clean deluje podobno kot Trim, le da ne zamenjuje znakov za prelom vrstic z nenatisljivimi znaki.
Najenostavneje se je "čiščenja" lotiti tako, da poleg stolpca, ki vsebuje besedilo, vstavite dodaten pomožni stolpec. Če se besedilo začne v prvem stolpcu tabele, v celici A(1), potem v prvo celico pomožnega stolpca vpišite formulo "=TRIM(A1)". Nato se s kazalcem miške postavite v desni spodnji vogal te celice in ko se kazalec miške spremeni v črn križ, dvakrat kliknite z miško. S tem ste zapolnili pomožen stolpec s pravilnimi formulami tako daleč navzdol, dokler prvi stolpec vsebuje podatke. Če so podatki v prvem stolpcu tabele pretrgani, boste zgoraj opisani postopek morali ponoviti za vsak pretrgani del posebej. Zdaj označite pomožni stolpec in ga prekopirajte na odložišče s pritiskom na kombinacijo tipk Ctrl+C. Ko ste to storili, označite stolpec s prvotnim besedilom in v menujski vrstici izberite možnost Edit|Paste special/Urejanje|Posebno lepljenje in v pogovornem oknu Posebno lepljenje/Paste special v rubriki pod Prilepi/Paste označite radijski gumb pred možnostjo Vrednosti/Values.
Word 97, 2000, 2002, 2003: Označevanje stolpcev
Kot že veste, posameznih stolpcev iz tabele, ki vsebuje besedilo, ločeno s tabulatorji, ne morete kar tako kopirati. S pritisnjeno tipko Alt lahko označite posamezen stolpec take tabele in s pritiskom na kombinacijo tipk Ctrl+C vsebino "stolpca" preslikate na odložišče.
Word 97, 2000, 2002, 2003: Okviri tabel
Ko izdelujete tabele v Wordu, so že samodejno opremljene z okvirom. Če vas ta okvir moti, ga lahko enostavno odstranite. Namesto pogovornega okna Lastnosti tabele lahko to storite s pritiskom na kombinacijo tipk Ctrl+Alt+U.
Power Point XP: Izberite, kdaj se vaša predstavitev konča s praznim diapozitivom
Power Point na konec vsake predstavitve privzeto doda še en prazen diapozitiv. Čeprav je to lahko tudi uporabno, večino uporabnikov pri tem praznem diapozitivu moti sporočilo Konec diaprojekcije. Na srečo lahko tako obnašanje Power Pointa hitro spremenite. V menujski vrstici izberite Orodja|Možnosti/Tools|Options in v pogovornem oknu Možnosti/Options kliknite list Pogled/View. Tu v rubriki pod Diaprojekcija/Slide show odstranite kljukico iz kvadratka pred možnostjo Zaključi s črnim diapozitivom/End with black slide in pritisnite V redu/OK. V prihodnje boste lahko svoje diaprojekcije končali po svoje, npr. z dodajanjem praznega diapozitiva brez motečega sporočila.
Power Point 97, 2000, 2002, 2003: Povzetek
Recimo, da želite natisniti povzetek svoje diaprojekcije in imate v računalniku nameščen tudi Word. Diaprojekcijo odprite v Power Pointu in v menujski vrstici izberite možnost Datoteka|Pošlji|Microsoft Word. V pogovornem oknu Pošiljanje v Microsoft Word lahko potem izberete postavitev strani v Wordu in določite način dodajanja diapozitivov v Wordov dokument. Ko potrdite opravljene spremembe v tem pogovornem oknu, se bo odprl Wordov dokument s pregledom diaprojekcije, in z izbiro Datoteka|Natisni ga natisnete na papir.
Firefox 1.5: Odpiranje dokumentov PDF
Ko na spletni strani kliknete povezavo, ki kaže na datoteko vrste PDF, bo Firefox to privzeto prikazal v oknu brskalnika. Če vam to ni všeč in bi raje videli, da se datoteka PDF odpre v Adobe Acrobatu, morate spremeniti nastavitve Plug In za odpiranje datoteke PDF. V menujski vrstici izberite možnost Tools|Options in v pogovornem oknu Options kliknite ikono Downloads. V rubriki pod Download Actions kliknite gumb View & Edit Actions. Zdaj v pogovornem oknu Download Action na seznamu pod Automaticaly perform the associated Action with each of the following types poiščite in označite Adobe Acrobat Document ter kliknite gumb Change Action. V pogovornem oknu Change Action v rubriki pod When downloading files like this; označite radijski gumb pred možnostjo Open them with the default aplication. Spremembe potrdite s klikom gumba OK.

Sprememba privzetega načina odpiranja datotek PDF
Mozila Firefox 1.5: Prikaz več spletnih strani ob zagonu
Firefox uporabnikom ob zagonu omogoča tudi hkratno odpiranje več spletnih strani. Kot že veste, lahko privzeto domačo stran brskalnika, ki se prikaže ob zagonu oziroma ob kliku ikone Home, določite tako, da v menujski vrstici izberete Tools|Options in v pogovornem oknu Options kliknete ikono General. Tu lahko v rubriki pod Home Page v vnosno polje pod Location(s) vtipkate več spletnih naslovov, med seboj pa jih morate ločiti z znakom "|". Ko naslednjič zaženete Firefox, se bodo hkrati odprle spletne strani, ki ste jih vnesli v zgoraj omenjeno polje, in sicer vsaka na svojem listu.
Mozila Firefox 1.5: Hitrejša navigacija ob brskanju
Krmiljenje brskalnika z miško je sicer ugodnejše, v določenih primerih pa gre s tipkovnico veliko hitreje. Snovalci priljubljenega spletnega brskalnika so v te namene predvideli številne bližnjice prek tipkovnice.
Za vnos novega URL naslova morate le pritisniti tipko F6. Pri tem se bo samodejno označila celotna vsebina naslovne vrstice, ki se bo prepisala, brž ko začnete tipkati.
Na spustnem seznamu naslovne vrstice se sčasoma zbere veliko naslovov. Med njimi so gotovo tudi taki, ki jih ne potrebujete več in jih želite zbrisati. Če želite počistiti ta seznam, enostavno odstranite naslove, ki jih ne potrebujete več. Označite naslov s spustnega seznama, ne da bi ga kliknili, in pritisnite kombinacijo tipk Shift+Del.
Če želite preveriti, ali Firefox spletno stran vedno nalaga iz spleta in ne iz predpomnilnika na disku, lahko to naredite tudi, ne da bi brisali predpomnilnik. S pritiskom na kombinacijo tipk Ctrl+F5 bo Firefox novo stran nalagal vedno iz spleta.
Z možnostjo samodejnega dokončanja URL naslovov si boste prihranili dosti dela in časa pri vnašanju teh naslovov v naslovno vrstico. Če na primer v naslovno vrstico vtipkate besedo ibm in po tem pritisnete kombinacijo tipk Ctrl+Return, bo spletni brskalnik poklical naslov http://www.ibm.com. S pritiskom na kombinacijo tipk Ctrl+Shift+Return bo poklical spletno stran www.ibm.org in s pritiskom na kombinacijo tipk Shift+Return naslov www.ibm.net.
Če pri branju besedila na neki strani naletite na izraz, ki ga želite poiskati s pomočjo iskalnika Google, potem ta izraz označite, ga kliknite z desno tipko miške in s priročnega seznama izberite možnost Search Web for. Firefox bo v oknu odprl nov list z rezultati iskanja tega izraza.
Total Commander 6.x: Mape v strežnikih FTP
Total Commander sprememb v mapah strežnikov FTP ne prikazuje v realnem času. Če so na datotekah v mapi nastale kake spremembe, boste spremembo opazili šele takrat, ko pritisnete kombinacijo tipk Alt+R.
Irfan View: Spremenite ikono programa
Če za pregledovanje slik uporabljate brezplačen pregledovalnik Irfan View, imate gotovo z njim povezanih veliko slikovnih formatov. To pomeni, da ima veliko datotek privzeto Irfanovo dokaj grdo ikono. Tega verjetno še ne veste, toda Irfan View ponuja uporabnikom tudi druge ikone, le da so dobro skrite. Če želite izbrati drugačno ikono, morate v menujski vrstici programa izbrati možnost Options|Properties in v pogovornem oknu Properties izbrati list Extensions. Na tem listu kliknite gumb Miscelaneous in v pogovornem oknu Icon for the associations izberite alternativno ikono. V tem pogovornem oknu boste v rubriki pod Different icon for each format našli tudi nastavitev Use different icons, ki omogoča, da vsakemu izmed slikovnih formatov ki ste jih povezali s programom, priredite različno ikono iz knjižnice icons.dll, ki je sestavni del standardno nameščenega vtičnika Icons. Če vam nobeden izmed ponujenih simbolov ni všeč, lahko izberete enega izmed tistih, ki jih standardno ponujajo Okna. Zaženite Moj Računalnik/My Computer in v menujski vrstici izberite Orodja|Možnosti mape/Tools|Folder Options. V pogovornem oknu Folder Options izberite potem list Vrste datotek/File Types in v rubriki pod Vrste registriranih datotek/Registered file types izberite enega izmed formatov datotek, ki ste ga povezali s programom Irfan View. S klikom gumba Dodatno/Advanced boste prispeli v pogovorno okno Urejanje vrste datoteke/Edit file Type, tam pa s klikom gumba Zamenjaj ikono/Change Icon lahko izberete ustrezno ikono. V Windows XP pri tipih datotek, ki ste jih registrirali za odpiranje v programu Irfan View, manjka gumb Dodatno/Advanced. V tem primeru boste morali uporabiti urejevalnik registra. Izberite Start|Run in v vnosno polje pod Open vtipkajte regedit ter pritisnite Ok. V urejevalniku registra morate v strukturi Hkey_Classes_Root obdelati vrste datotek, ki so registrirane za odpiranje s programom Irfan View. Zlahka jih boste prepoznali, kajti prirejena jim je oznaka IrfanView. Če na primer želite formatu datotek jpg prirediti lastno ikono, poiščite ključ Hkey_Classes_Root\Irfanview.jpg\DefaultIcon. V desnem delu okna urejevalnika registra dvakrat kliknite spremenljivko Default in v pogovornem oknu Edit string v vnosno polje pod Value Data vpišite celotno pot do datoteke, v kateri je želena ikona.
