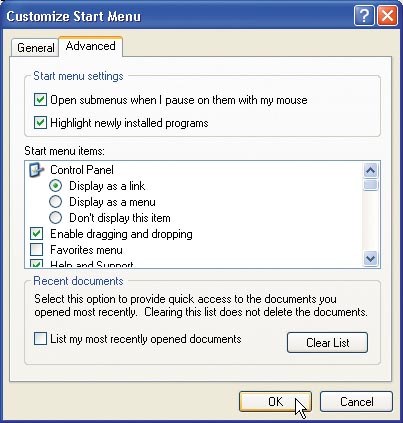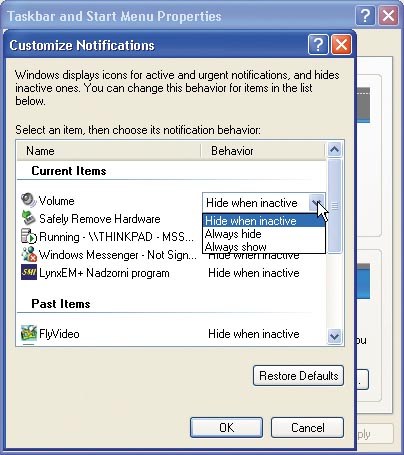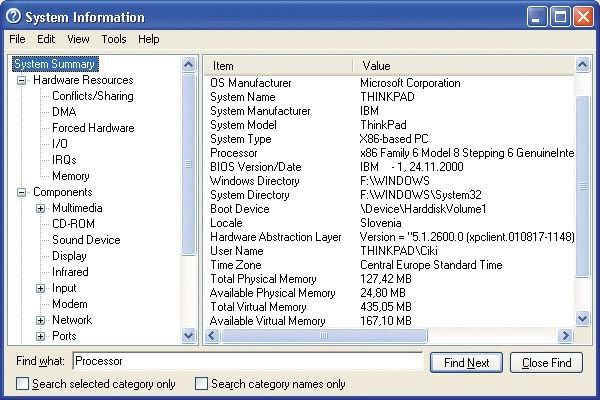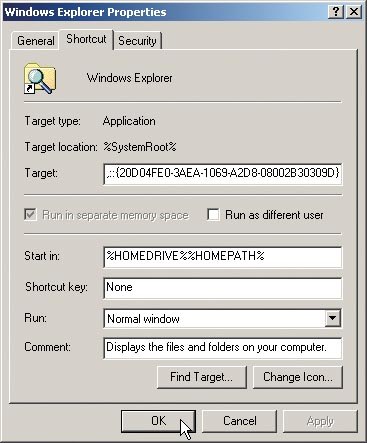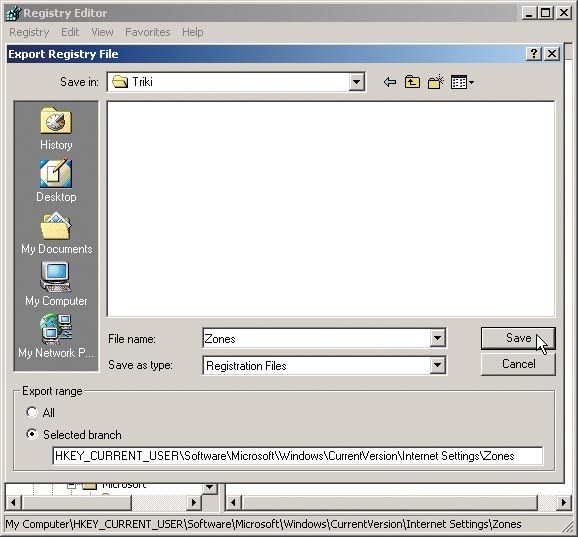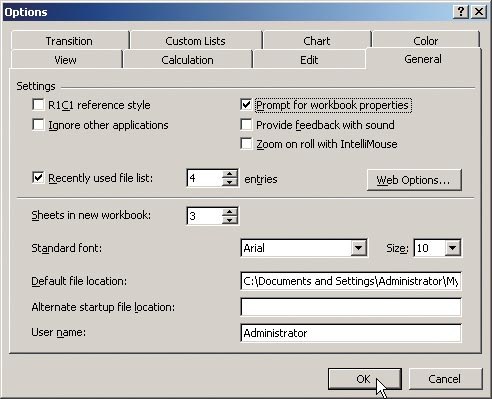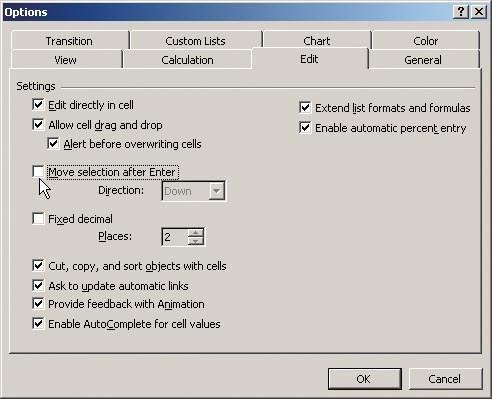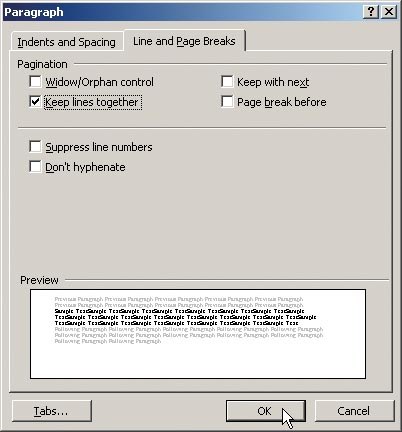Nasveti: marec 2004
Na menuju Start je mapa z imenom Moji nedavni dokumenti/My Recent Documents, v njej pa seznam 15 nazadnje uporabljanih dokumentov. Če si računalnik delite s sodelavci, je lahko to nevarno, predvsem če gre za dokumente, ki ne bi smeli biti vidni kar vsakomur. Vsebino te mape lahko na srečo enostavno zbrišete. Kliknite z desno tipko miške gumb Start in s priročnega menuja izberite možnost Lastnosti/Properties. V pogovornem oknu Lastnosti opravilne vrstice in menija start/Taskbar and Start Menu Properties na listku Meni Start/Start Menu kliknite gumb Po meri/Customize. V pogovornem oknu Prilagajanje menija Start/Customize Start Menu kliknite list Dodatno/Advanced in v rubriki pod Nedavni dokumenti/Recent documents kliknite gumb Počisti seznam/Clear List. Če uporabljate klasični menu Start, pa kliknite gumb Počisti/Clear. Tako izbrišete le vsebino mape Moji nedavni dokumenti/My Recent Documents. Če želite preprečiti samodejno vpisovanje dokumentov, ki jih odpirate, na ta seznam, odstranite kljukico iz kvadratka pred možnostjo Prikaži dokumente, ki so bili nazadnje odprti/List my most recently opened documents in kliknite V redu/OK.
Windows XP: Varnost nazadnje pregledanih dokumentov
Če vas moti samodejno polnjenje seznama nazadnje obdelanih dokumentov, lahko to možnost enostavno izklopite.
Windows XP: Prilagodite prikaz neaktivnih ikon
Windows XP privzeto skrivajo neaktivne ikone iz sistemske vrstice, da lahko ta del nadzorne vrstice uporabite za kaj drugega. Če želite prilagoditi način prikaza neaktivnih ikon, kliknite z desno tipko miške prazni del vrstice in s priročnega seznama izberite Lastnosti/Properties. V pogovornem oknu Lastnosti opravilne vrstice in menija start/Taskbar and Start Menu Propreties v rubriki pod Področje za obvestila/Notification area preverite, ali je označena možnost Skrij neaktivne ikone/Hide inactive icons, in kliknite gumb Prilagodi/Customize. V pogovornem oknu Prilagajanje obveščanja/Customize Notifications označite ikono iz sistemske vrstice in v vrsti pod Obnašanje/Behavior s seznama izberite eno izmed treh možnosti: Ob neaktivnosti skrij/Hide when inactive, Vedno skrij/Always hide ali Vedno prikaži/Alwas show.
Prikaz neaktivnih ikon v Windows XP lahko prilagodite lastnim potrebam.
Windows XP: Iskanje nehote izbrisanih datotek
Gotovo ste že kdaj po pomoti kako datoteko ali mapo vrgli v koš in jo želeli vrniti nazaj. Težava je le v tem, kako v košu, ki je verjetno poln datotek in map, najti pravo in jo spet preseliti na prvotno mesto na disku. Če veste, kdaj ste datoteko vrgli v koš, se lahko lotite iskanja s pomočjo podrobnega pogleda. V menujski vrstici koša izberite možnost Pogled|Podrobnosti/View|Details in datoteke razvrstite po datumu, ko ste jih vrgli v koš. To lahko opravite s klikom vrste Datum izbrisa/Date Deleted. Če iščete kako datoteko z grafično vsebino, lahko preklopite v način pregleda sličic, če izberete možnost Pogled|Sličice/View|Thumbnails. Ta način omogoča ogled večine grafičnih zapisov, to pa omogoča hitrejše prepoznavanje iskane datoteke. Če iščete mapo in se spomnite le imena datoteke v njej, zadošča že premik kazalca miške na to ime. Prikaže se okence, v katerem je navedenih prvih nekaj datotek in naziv izhodiščne lokacije ter velikost mape. To je laže, kakor vnovič obnavljati vsako mapo iz koša ter jo znova preverjati in brisati, dokler ne najdete iskanih datotek.
Windows XP: Preverjanje vnosov v razporejevalniku opravil
Razporejevalnik opravil naj bi pravilno obdelal opravila, ki ste mu jih poverili. Če se želite dodatno prepričati, kako opravlja svoje delo, preverite dnevniško datoteko (log). Kliknite Start in izberite All Programs|Accessories|System Tools|Scheduled Tasks. V menujski vrstici okna Scheduled Tasks izberite možnost Advanced|View Log. Zasledili boste nekoliko daljšo tekstovno datoteko, v kateri so podrobno opisane opravljene naloge razporejevalnika opravil, skupaj z datumom in časom izvedbe opravila ter podatkom o uspešnosti izvedbe.
Windows XP: Sistemske informacije
Gotovo ste že kdaj občudovali informacije o vašem sistemu, kot so denimo količina fizičnega spomina, hitrost procesorja ali informacije o biosu, do katerih ste prišli s pomočjo različnih preizkusnih programov. V Windows XP so vse te informacije vidne na enem mestu - v orodju System Information. Če ga želite preizkusiti, izberite Start|Vsi programi|Sistemska orodja|Sistemske Informacije/Start|All Programs|SystemTools|System Information. Orodje System Information poleg številnih informacij o strojni in programski opremi ponuja tudi možnost iskanja informacij. Prek menujske možnosti Orodja/Tools lahko zaganjate različne diagnostične programe, kot so Net Diagnostics ali DirectX Diagnostics Tools.
Orodje System Information na enem mestu ponuja številne sistemske informacije.
Windows XP: Hiter dostop do interneta
Če ste povezani v omrežje z neposrednim dostopom do interneta, imate zagotovo ves čas delujoč program Internet Explorer, ki ga pomanjšate v opravilno vrstico, da vam omogoča hiter dostop do informacij, ko jih potrebujete. Ko Internet Explorer deluje v ozadju, zaseda dragocene sistemske vire, ki bi jih lahko uporabili drugi programi, ki jih uporabljate. Boljša rešitev za hitri dostop do interneta je uporaba vrstice za vnašanje naslova. Izdelate jo tako, da kliknete z desno tipko miške prazno območje orodne vrstice in s priročnega menuja izberete Orodne vrstice|Naslovna/Toolbars|Address. Orodno vrstico premaknite, recimo, na vrh zaslona in ji nastavite lastnosti, kot so Samodejno skrij/Auto Hide in Vedno na vrhu/Always On Top. Ko naslednjič potrebujete informacijo iz interneta, enostavno premaknite miško na vrh zaslona in ko se prikaže naslovna vrstica, vtipkajte želeni naslov. Ob pritisku na tipko Enter se zažene Internet Explorer in vam prikaže želeno spletno stran.
Windows 2000: Sprememba privzete mape v Windows Explorerju
Ko zaženete Windows Explorer z izbiro Start|Programs|Accessories|Windows Explorer, se privzeto prikaže mapa My Documents trenutno prijavljenega uporabnika. Če želite, da se ob odpiranju Explorerja prikaže druga mapa, morate spremeniti bližnjico do programa. Izberite Start|Programs|Accessories, kliknite z desno tipko miške bližnjico do Windows Explorerja in s priročnega menuja izberite Properties. V vnosno polje pod Target vtipkajte %SystemRoot%\explorer.exe /e,::{20D04FE0-3AEA-1069-A2D8-08002B30309D} in kliknite OK, da shranite opravljene spremembe. Windows Explorer se bo ob naslednjem zagonu odprl z vsebino My Computer kot privzetim pogledom.
Sprememba privzete mape v Windows Explorerju.
Windows 2000: Migracija varnostnih zon
Če ste uspešno spremenili varnostne nastavitve za Internet Explorer v enem računalniku in želite enak postopek ponoviti tudi na drugem, lahko to naredite z izvozom in vnovičnim uvozom ustreznih vrednosti iz registra. Najprej zaženite urejevalnik registra v računalniku, ki že ima urejene varnostne nastavitve Internet Explorerja, katere želite kopirati. Izberite Start|Run in v vnosno polje pod Open vtipkajte regedit. V urejevalniku registra poiščite ključ HKEY_CURRENT_USER\Software\Microsoft\Windows\CurentVersion\Internet Settings\Zones in ga označite. V menujski vrstici urejevalnika registra izberite Registry|Export Registry File, vtipkajte ustrezno ime datoteke in preverite, ali je v rubriki pod Export range vklopljena možnost Selected branch, da ne bi slučajno izvozili celotne datoteke registra. Na koncu kliknite Save. Isti postopek zdaj ponovite za ključ HKEY_CURRENT_USER\Software\Microsoft\Windows\CurentVersion\Internet Settings\ZoneMap. Datoteki, ki ste jih maloprej ustvarili v urejevalniku registra, prekopirajte v računalnik, kjer nameravate nastaviti identične varnostne nastavitve za internet. Ko ste pripravljeni na uvoz datotek, enostavno dvakrat kliknite vsako izmed omenjenih datotek. Na vprašanje računalnika o dodajanju informacije v register odgovorite potrdilno.
Varnostne nastavitve Internet Explorerja lahko enostavno prenašate med računalniki z izvozom in vnovičnim uvozom nastavitev v register.
Windows 2000: Pregled nastavitev IP v grafičnem okolju
Če ste prej uporabljali Windows 98 ali Windows Me, zagotovo veste, kako enostavna je uporaba orodja Winipcfg.exe, ki omogoča enostaven in hiter pregled informacij IP. To orodje omogoča uporabo enakih poizvedb kakor orodje Ipconfig v Windows 2000, le da se orodje zaganja v pogovornem oknu in ne v ukaznem načinu. Orodje lahko brezplačno snamete z Microsoftove spletne strani na naslovu www.microsoft.com/windows2000/techinfo/reskit/tools/existing/wntipcfg-o.asp. Program namestite tako, da dvakrat kliknete datoteko, ki ste jo prekopirali iz spleta, in opravite namestitev. Če nameravate orodje zaganjati z menuja Start, morate prekopirati datoteke wntipcfg.exe, wntipcfg_d.html in wntipcfg_license.txt iz mape \Program Files\Resource Kit v mapo \Winnt. Orodje lahko zaženete tako, da izberete Start|Run in v vnosno polje pod Open vtipkate WntIpcfg ter kliknete OK.
Excel 97, 2000, XP: Lastnosti delovnega zvezka
Pri shranjevanju novega delovnega zvezka ponavadi datoteko le shranite pod določenim imenom in nadaljujete delo. Nikoli ne premišljujete o izpolnjevanju lastnosti dokumenta, ki bi vam pozneje olajšale uporabo delovnega zvezka. Lahko določite številne lastnosti, ki natanko opisujejo delovni zvezek, kot so zadeva, naziv dokumenta ali ustrezen komentar. Postopek se vam bo sprva zdel zapravljanje časa, pozneje pa ga lahko uporabite pri iskanju dokumenta. Čeprav dolga imena datotek dovolj opisno govorijo o vsebini datoteke, verjetno pogosto panično odpirate in zapirate datoteke, da bi našli pravo. Če ste izpolnili lastnosti dokumenta, jih lahko vidite takrat, ko datoteko označite v Raziskovalcu. Lastnosti datoteke se v Windows Me/2000/XP prikažejo v statusni vrstici, ko datoteko označite. V informacijskem okencu se prikažejo, ko kazalec postavite na ime datoteke. V Windows 98 so lastnosti prikazane v levem delu okna Windows Explorerja, če je vklopljen način pogleda spletne strani (Pogled|Kot spletna stran/View|As Web Page). V Excel je med drugimi vgrajena tudi možnost iskanja, ki omogoča iskanje niza znakov med določenimi lastnostmi. To pride prav, ko se ne morete spomniti imena ali lokacije iskane datoteke. Če vam je všeč možnost uporabe lastnosti dokumenta, lahko Excel nastavite tako, da vas pred shranjevanjem datoteke opozori na izpolnjevanje obrazca z lastnostmi dokumenta. V menujski vrstici izberite Orodja|Možnosti/Tools|Options. V pogovornem oknu Možnosti/Options kliknite list Splošno/General in v rubriki pod Nastavitve/Settings označite možnost Poziv za lastnosti datotek/Prompt for workbook properties ter kliknite V redu/OK. Pogovorno okno Lastnosti/Properties se bo samodejno prikazalo ob vsakem prvem shranjevanju nove datoteke.
Excel vas lahko samodejno opozori na vnos lastnosti dokumenta oziroma delovnega zvezka pred vsakim prvim shranjevanjem datoteke.
Excel 97, 2000, XP: Označite več celic s pomočjo polja z imenom
Polje z imenom levo od polja za vnos formul ponavadi uporabljamo za označevanje področja celic v delovnem zvezku. Če želite, lahko polje z imenom uporabljate tudi za skok na določeno celico v delovnem zvezku - vtipkajte naslov želene celice in pritisnite tipko Enter. Gotovo pa ne veste, da lahko to polje uporabite tudi za označevanje več različnih območij celic. Če v polje z imenom vtipkate npr. A3:D3 in pritisnete Enter, bo Excel označil to območje celic. Ta tehnika velja tudi za prekinjeno skupino celic. Posamezna območja celic morate med seboj ločiti z vejico - v polje z imenom lahko vtipkate, denimo, A1,B5,C3:F3 in po pritisku na tipko Enter bo Excel označil celico A1, B5 in nepretrgano območje celic od C3 do F3.
Excel XP: Lepljenje podatkov
Morda ste že kdaj prilepili podatke v Excelu in bili razočarani nad širino celic prilepljenih podatkov, ki ni ustrezala širini celic izvirnikov. V Excelu XP lahko to nevšečnost hitro odpravite. Neposredno po lepljenju podatkov kliknite ikono Možnosti lepljenja/Paste Options, ki se prikaže v desnem spodnjem vogalu območja prekopiranih celic, s priročnega seznama izberite možnost Obdrži osnovne širine stolpcev/Keep Source Column Width. S tem ukazom boste označeno območje celic priredili širini izvirnih celic.
Excel 97, 2000, XP: Ohranite kazalec v celici
Excel privzeto premakne oznako celice za eno vrstico navzdol, brž ko končate vnašanje podatka in pritisnete tipko Enter. Včasih mora celica, v katero vnašate podatke, ostati aktivna za morebitno nadaljnje oblikovanje prikaza podatkov v njej. Če vas privzeto obnašanje Excela s samodejnim preskokom na celico v novi vrstici moti, ga lahko izklopite. V menujski vrstici izberite Orodja|Možnosti/Tools|Options in kliknite list Urejanje/Edit. Izključite možnost Premakni izbor po pritisku tipke Enter/Move selection after Enter in kliknite V redu/OK. Če ne želite trajno spremeniti načina premika kazalca v novo celico po pritisku na tipko Enter, morate le uporabiti določeno kombinacijo tipk. Če torej želite, da določena celica ostane dejavna tudi po vnosu podatkov, namesto tipke Enter pritisnite kombinacijo tipk Ctrl+Enter. Excel bo shranil vpisano vrednost, celica pa bo še vedno ostala dejavna.
Če vas privzeto premikanje oznake celice po vsakem vnosu podatkov moti, lahko to možnost enostavno izklopite.
Excel 97, 2000, XP: Zaokroževanje vrednosti na večkratnike
Čeprav ste zagotovo vsi seznanjeni z uporabo tradicionalne funkcije za zaokroževanje števil ROUND, je včasih treba števila zaokroževati na vrednosti določenih večkratnikov. Ravno temu je namenjena funkcija CEILING. Če želite, denimo, vrednost celice A5 zaokrožiti na večkratnik števila 25, morate vpisati formulo =CEILING(A5,25). Če celica A5 vsebuje vrednost 41, bo funkcija CEILING vrnila rezultat 50 - torej funkcija CEILING vrednost zaokrožuje na najbližji naslednji večkratnik, in sicer vedno navzgor. Funkcijo lahko uporabite tudi pri številih z decimalno vejico, pri čemer velja omejitev, saj morata imeti argument funkcije in število, ki ga zaokrožate, enak predznak. Za zaokroževanje večkratnika navzdol uporabite funkcijo FLOOR.
Excel 97, 2000, XP: Komentarji v Excelu
Ko izdelujete komentar celice z izbiro Vstavljanje|Komentar/Insert|Comment, lahko Excel samodejno izdela komentar v obliki rumenega pravokotnika. Ste že vedeli, da v Excelu lahko spremenite način prikaza komentarja v celicah? Lahko spremenite privzeti slog oblikovanja, ko ste s kazalcem v komentarju, lahko spremenite karakteristične lastnosti pisave, kot je ime in velikost ter barva pisave. V menujski vrstici izberite Pogled|Komentarji/View|Comments, da prikažete komentar celice. Potem kliknite rob okvirčka s komentarjem in izberite Oblika|Komentar/Format|Comment, da prikažete razpoložljive možnosti oblikovanja. Če želite, lahko celo spremenite obliko okvirčka komentarja tako, da zamenjate privzeto obliko le-tega z eno izmed možnosti samooblikovanja. Znova označite okvirček komentarja in v menujski vrstici izberite Pogled|Orodne vrstice|Risanje/View|Toolbars|Drawing, da prikažete orodno vrstico za risanje, če še ni vidna. V orodni vrstici za risanje kliknite Risanje|Zamenjaj samooblike/Draw|Change AutoShape in s priročnega menuja izberite eno izmed ponujenih oblik samooblikovanja.
Excel 97, 2000, XP: Transponiranje podatkov
Vaše delo morda zahteva, da podatke v Excelu razvrstite enkrat v stolpcih in drugič po vrsticah, povrh vsega pa mora biti vsaka sprememba podatkov, razvrščenih v vrstice, samodejno obnovljena tudi pri podatkih v stolpcih. Za take namene lahko uporabite Excelovo funkcijo TRANSPOSE. Če želite preizkusiti delovanje, vnesite podatke v celice A1:A5. Pri uporabi funkcije TRANSPOSE morate najprej označiti ciljno območje celic, ki mora ustrezati meram izvirnih podatkov. Vzemimo, da želite transponirati podatke iz celic A1:A5 v celice D5:F5 - najprej morate označiti celice D5:F5 in potem vtipkati formulo =TRANSPOSE(A1:A5). Nato pritisnite kombinacijo tipk Ctrl+Shift+Enter, da shranite formulo kot polje. Če zdaj spremenite podatke v stolpcu A1:A5, se podatki v vrstici D5:F5 samodejno posodobijo.
Excel 97, 2000, XP: Odstranite sporočila o neobstoječih makro programih
Ko odpirate delovni zvezek, vas Excel ponavadi opozori, če le-ta vsebuje programe makro, zato vam ponudi možnost, da celoten postopek prekličete. Verjetno vam je Excel že kdaj izpisal tudi ustrezno opozorilo, čeprav programov makro v zvezku ni bilo. Makro program je bil morda že kdaj prej povezan s tem delovnim zvezkom, čeprav ga zdaj ni več, a je v delovnem zvezku še vedno ostal shranjen modul Visual Basic, v katerem je bil shranjen makro. Čeprav je modul prazen, Excel še vedno prikazuje opozorilna sporočila vsakič, ko odprete datoteko. Te nevšečnosti na srečo lahko odpravite. Najprej morate preveriti, ali je kak modul VBA še povezan z datoteko. V menujski vrstici izberite Tools|Macro|Visual Basic Editor. V oknu Project Explorerja poiščite mapo z imenom Modules. Če Projects Explorer ni viden, izberite View|Project Explorer. Ker lahko vsaka mapa Module vsebuje več različnih modulov, morate dvakrat klikniti vsakega izmed modulov. Če so bili makri izbrisani, boste v modulih zasledili prazna okna za vpis kode, ki lahko vsebujejo po en ukaz, kot je, denimo, Option Explicit ali kaj podobnega. Take module lahko mirne duše izbrišete - kliknite z desno tipko miške modul v oknu Project Explorer in z menuju izberite možnost Remove Module 1. Excel vam v naslednjem pogovornem oknu ponuja možnost izvoza modula. Ker je modul prazen in ni mogoče ničesar izvoziti, kliknite gumb No. Ta postopek ponovite za vsak modul v delovnem zvezku. Na koncu zaprite okno urejevalnika za Visual Basic in shranite delovni zvezek.
Word 97, 2000, XP: Preprečite prelom strani v tabelah
Tabela, ki jo postavite na dno strani, se včasih enostavno razdeli, da je en del tabele na tekoči strani, drugi del pa se prestavi na naslednjo stran. Takim zapletom se lahko praviloma izognete, če pred tabelo vstavite prelom strani, a to ni najboljša rešitev. Pri poznejših spremembah strani se lahko stran prelomi celo na sredini, čeprav je še dovolj prostora za celotno tabelo. Word lahko nastavite, da tabelo v celoti prikaže na eni strani ali na začetku naslednje strani, brez vstavljanja ročnega preloma strani. Postavite se s kazalcem v tabelo in v menujski vrstici izberite Tabela|Označi tabelo/Table|Table Select, če uporabljate Word 97, oziroma Tabela|Izberi|Tabela/Table|Select|Table, če uporabljate Word 2000 ali XP. Tako označite celotno tabelo. V menujski vrstici izberite Tabela|Lastnosti tabele/Table|Table Properties, v pogovornem oknu Lastnosti tabele/Table Properties kliknite Vrstica/Row in v rubriki pod Možnosti/Options odstranite kljukico iz kvadratka pred možnostjo Dopusti prelom vrstice prek strani/Allow row to break across pages ter kliknite V redu/OK. Nato označite vse vrstice tabele razen zadnje. To je potrebno, saj Word v nasprotnem vstavi prelom strani šele za naslednjim odstavkom za tabelo in ne neposredno za tabelo. V menujski vrstici izberite možnost Oblika|Odstavek/Format|Paragraph in v pogovornem oknu Odstavek/Paragraph kliknite listič Potek besedila/Line and Page Breaks. V rubriki pod Obravnava odstavkov/Pagination označite kvadratek pred možnostjo Obdrži vrstice skupaj/Keep lines together. Tako Wordu preprečite samodejno vstavljanje preloma strani v tabelo in tudi prisilno razdelitev tabele.
V Word je vgrajena možnost preprečevanja razdeljevanja tabel na več strani.
Word 97, 2000, XP: Takojšnje shranjevanje sprememb v predlogo
Spremembe, nastale med obdelavo dokumentov, je treba včasih sproti shraniti v predlogo za nove dokumente. Word standardno ne ponuja možnosti takojšnjega shranjevanja, temveč za shranjevanje predloge vpraša šele med zapiranjem ali shranjevanjem dokumenta. Če gre za spremembe v standardni predlogi Normal.dot, jih shrani šele po zapiranju Worda. Če ste v standardni predlogi naredili številne spremembe, ki bi jih radi čim prej shranili, pritisnite kombinacijo tipk Alt+F11 in v menujski vrstici VIsual Basic Urejevalnika izberite File|Save Normal. Tako boste v predlogo Normal.dot shranili vse spremembe. S kombinacijo tipk Alt+F4 se lahko spet vrnete v Word.
Če vas mučijo vprašanja na temo računalnikov, računalniške opreme in računalništva, a ne najdete odgovorov, nam pišite na uredništvo@monitor.si.