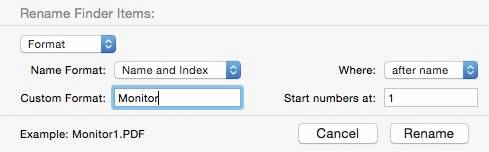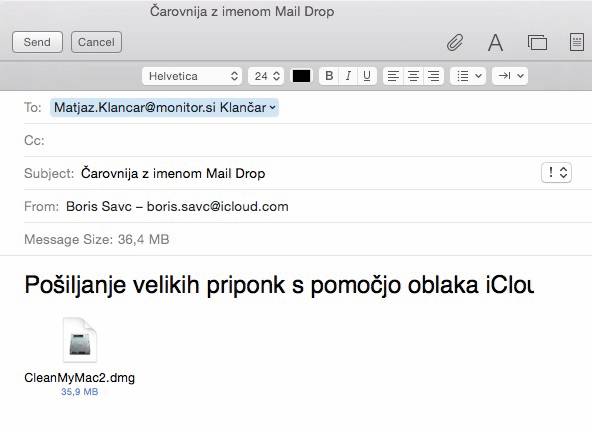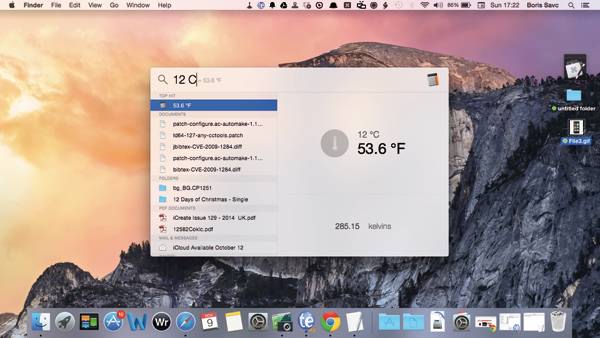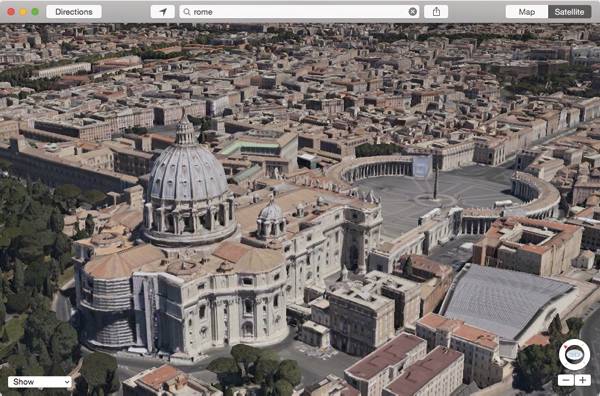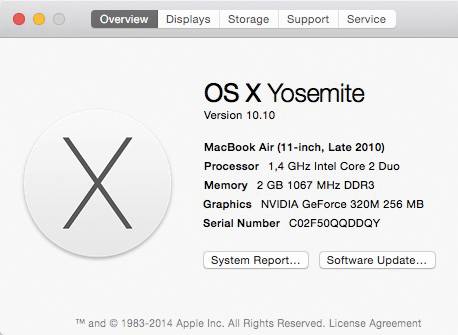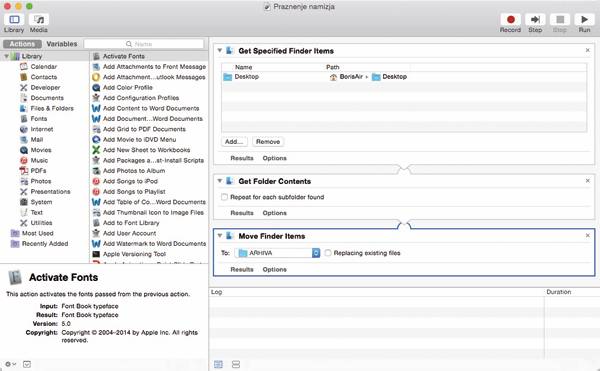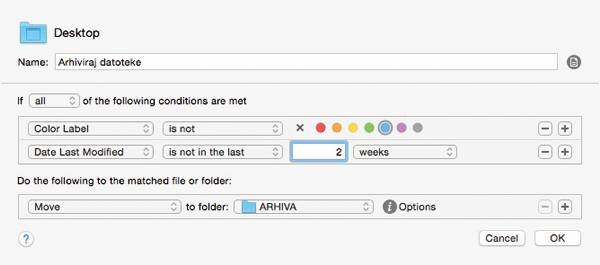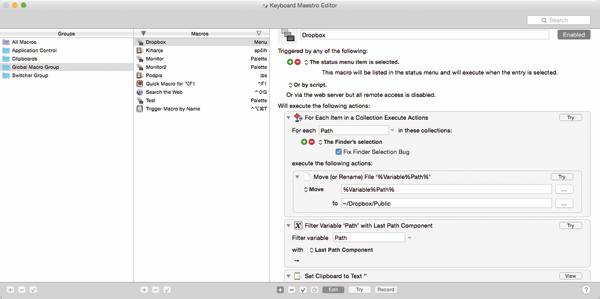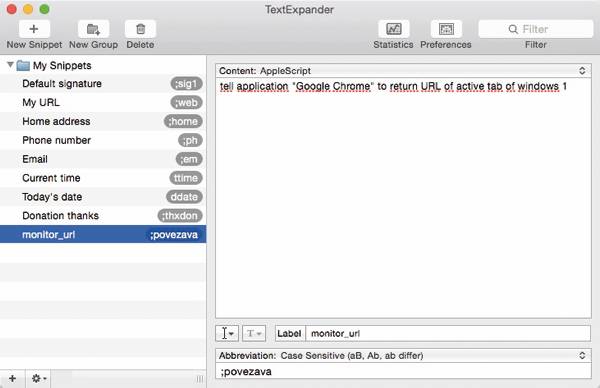Osvajanje doline Yosemite
Zdaj, ko o novem Macovem operacijskem sistemu vemo že vse, se ga lotimo še podrobneje - z nastavitvami.
Do planinske koče
Vsak vzpon se začne ob vznožju. Najprej jo mahnemo do planinske koče ali baznega tabora, odvisno od višine vrha. Pri današnjem vzporednem pomenu, uporabi najnovejšega Applovega operacijskega sistema Yosemite, pa je prva etapa obvladovanje osnov in osrednjih zmožnosti jabolčnega namizja. Povečevanje pogovornih oken je na prvi pogled enako. Gumbi za njihov nadzor so resda spremenjeni, a imajo (domala) enako vlogo. Posebnež je falot zelene barve, ki kup aplikacij raztegne čez ves zaslon. Programe, ki celozaslonskega načina nimajo, z zelenim gumbom povečamo in jim s kazalcem dodatno odredimo meje. Če želimo enako poslušnost pri prej omenjenih celozaslonskih posebnežih, moramo pred uporabo zelenca stisniti gumb Alt. Uporabniški vmesnik je po novem precej prozoren in včasih tudi moteč. Prozornost po želji zmanjšamo z nastavitvijo System Preferences/Accessibility/Reduce transparency.
Poleg oken je obvezna oprema operacijskega sistema dežurni raziskovalec. Finder je v različici Yosemite dobil možnost skupinskega preimenovanja datotek. Predmete najprej izberemo (Cmd + klik), z desnim klikom skupine prikličemo spustni menu in poiščemo ukaz Rename X Items, kjer X predstavlja skupno število izbrancev, nakar se nam prikažejo tri možnosti. Preimenovanje izvedemo z iskanjem skupnega termina in njegovo zamenjavo (Replace Text), dodajanjem znakov za imeni ožigosancev (Add Text) ali popolno preobrazbo z novimi oznakami iste osnove (Format), združene z oznakami (Name and Index), zaporednimi številkami (Name and Counter), datumom (Name and Date), ki jih pišemo tako na začetku (Before Name) kot na koncu (After Name), kar se nam pač zazdi lepše. Raziskovalec Finder po želji prikaže predogled izbranega elementa, četudi nismo v načinu Column. Nastavitev, ki bo del raziskovalnega okna namenila povečanemu prikazu izbranih predmetov, najdemo v ukazni vrstici. Prava pot je View/Show Preview.
Raziskovalec Finder je z Yosemite bogatejši za skupinsko preimenovanje izbranih datotek.
Iskalnik Spotlight prikličemo z navezo tipk Cmd + preslednica. Že ob prvem iskanem terminu opazimo, da jabolčni vohljač ni več omejen zgolj na prikaz krajevnih datotek in informacij. Prenovljeni detektiv išče po spletu, med stiki in v naši okolici. Če nas taka radodarnost moti, pod nastavitvami System Preferences/Spotlight/Search Results dobroto po želji omejimo. Zavihek System Preferences/Spotlight/Privacy nam omogoča, da določene imenike dodamo na seznam nedotakljivih. To na kratko pomeni, da se jih bo Spotlight pri brskanju ognil v širokem loku. Nastavitve bodo veseli predvsem solastniki računal v družabni rabi. Spletno iskanje z Bingovo (Microsoft) podporo je priročna novost, ki pa je žal omejena na določene regije. Srečo lahko poskusimo z uporabo vrzeli v Applovi ograji. Tako regijo kot jezik nastavimo na Čezlužje in se pretvarjamo, da smo jenkiji. Menimo, da zmožnost (brez dodatka v obliki lokacijskega prilagajanja spletnih iskanj) ni vredna take telovadbe, zato bomo raje počakali na uradno podporo domači podalpski deželi. Navsezadnje smo filme in glasbo tudi dobili, kajne? Za konec nas Spotlight preseneti z vgrajenim pretvornikom najrazličnejših enot. Zmožnost igra vlogo bližnje menjalnice, obenem pa ji niso tuje niti temperature, teža, dolžina ter druge merske enote.
Ob pomoči storitve Mail Drop (in oblaka iCloud) omogoča dežurni poštar Mail pošiljanje zares velikih priponk.
Dežurni poštar Mail je poleg sveže pošiljke priboljškov ter obvezne prosojnosti ozaljšan s priročno zmožnostjo pošiljanja velikanskih priponk. Izbira Mail Drop ob pomoči oblaka iCloud omogoča, da zaobidemo omejitev izbranega ponudnika elektronske pošte. Priponka se neopazno prenese v Applov oblak in se v njem v zakodirani obliki hrani trideset dni. Prejemnik elektronskega sporočila ima tako mesec dni časa, da datoteko sname iz jabolčnih strežnikov. Uporaba zvijače je samodejna, če v oblak iCloud ob pripenjanju velikega predmeta nismo vpisani, nas dežurni poštar zaprosi za prijavo. Na Macu z Yosemite se pripeta datoteka na videz ne razlikuje od običajnih (beri: manjših) priponk, v drugih sistemih pa jo nadomesti povezava, ki kaže na mesto, kjer se skriva poslana vsebina. Če oblačnega pošiljanja iz takega ali drugačnega razloga ne želimo, ga izklopimo z odstranitvijo kljukice pred možnostjo Mail/Preferences/Accounts/Advanced/Send large attachments with Mail Drop.
Iskalnik Spotlight z razširjenim naborom znanja zna med drugim iskati tudi zunaj meja našega računalnika ter pretvarjati med najrazličnejšimi merskimi enotami.
Med manj izpostavljenimi novostmi sistema OS X 10.10 je navidezno pohajkovanje z virtualnim prstom po zemljevidu. Flyover tours so očesu všečni izleti po največjih mestih sveta, kjer nas aplikacija Maps na svojevrsten način seznani z znamenitostmi na izbranem kraju, ki novost podpira (npr. Rim, Italija).
Ena največjih pridobitev, ki jih prinese OS X Yosemite, je Continuity. Poleg nadaljevanja dela, začetega na drugi napravi (Handoff), omogoča tudi samodejno povezovanje z mobilno napravo v bližini. Namesto da bi na telefonu (ali tablici) z mobilno povezavo ročno ustvarili brezžično dostopno točko, za tako početje poskrbijo jabolčne naprave same. Ko se z njimi znajdemo na območju brez krajevne brezžične povezave, stopi na prizorišče jabolčna mobilna naprava, ki avtomatsko ponudi mobilni internet napravam v bližini. Vse, kar morajo reve brez spletne povezave storiti, je to, da jo poiščejo med dosegljivimi napravami in se z njo povežejo. Ko brezžična točka ne bo v rabi, jo telefon samodejno izklopi in tako prihrani dragoceno energijo. Žal je novost pogojena s posedovanjem novejših Applovih naprav (vsaj letnik 2012, odvisno od modela). Lastniki starejših Applovih naprav bomo namesto Instant Hotspota še naprej uporabljali Personal Hotspot. To pomeni, da se na mobilni napravi peš odpravimo v nastavitve Settings in s potegom prsta prestavimo stikalo ob istoimenski zmožnosti.
Zemljevidi Maps z zmožnostjo Flyover ponujajo popolnoma novo definicijo navideznega izleta po svetu.
Vzpon z vzpenjačo
Pot na goro Yosemite nadaljujemo z nasveti, ki zahtevajo večjo zbranost, izkušnje in dodatno opremo. Večina spodaj priobčenih tehnik deluje tudi na starejših jabolčnih sistemih, zato je pozornost vseh planincev, ne glede na zastavljeni cilj, zaželena. Pri vzponu (beri: delu) bomo uporabljali naslednjo (programsko) opremo: AppleScript, Automator, Hazel, Keyboard Maestro in TextExpander. Prva dva sta Macu z Yosemite že priložena, zadnji trio pa predstavlja plačljivo nujnost, ki si jo mora omisliti sleherni jabolčni navdušenec z resnimi nameni. Vsakega izmed njih bomo predstavili z uporabnim nasvetom in s tem nakazali le košček njihove moči. Pravih omejitev v bistvu ni, meje postavlja zgolj posameznikova domišljija.
Ena boljših zmožnosti sistema OS X Yosemite je Continuity, olajšano prehajanje z naprave na napravo. Zahtevan je letnik 2012, pri starejših so na voljo določene zvijače, a je zanje treba imeti Bluetooth 4.0.
Marsikdo uporablja namizje za začasno odlagališče datotek s kratkim rokom trajanja. Večinoma gre za predmete, ki jih potrebujemo samo v določenem trenutku, potem pa pozabimo nanje. Sčasoma nastane na namizju precejšen nered, ki zahteva tedensko čiščenje. Podobno, kot smo si za redno sesanje stanovanje omislili robotskega pomagača, si pri čiščenju namizja pomagamo z avtomatiko. V OS X ima avtomatika ime, reče se ji Automator. Preprosto, a sposobno orodje je velikokrat po krivici spregledano. Z njim zlahka ustvarimo nešteto receptov, ki nam bodo v veliko pomoč pri delovnem vsakdanu. Tedensko čiščenje namizja zahteva izbiro postopka Workflow, ki ga začnemo graditi z ukazom Get Specified Finder Items. Vanj z gumbom Add vstavimo imenik Desktop in nadaljujemo s korakom Get Folder Contents. Če na namizju shranjujemo tudi podimenike, ki bi jih prav tako želeli premakniti z namizja v arhiv, odkljukamo možnost Repeat for each subfolder found. Pred naslednjo akcijo v delovnem postopku Workflow se odločimo, kje bomo arhivirano delo preteklih tednov shranjevali. Na izbranem območju ustvarimo ustrezni imenik in postopek dopolnimo z akcijo Move Finder Items, kjer pod To z Other izberemo ciljni arhivski imenik. Postopek shranimo in ga uporabimo vsakič, ko želimo počistiti navlako na namizju.
Hišno orodje za avtomatizacijo v Applovem sistemu OS X se imenuje Automator. Čeprav je zastonj, ponuja obilje naprednih zmožnosti, ki nam z nekaj truda olajšajo delovni vsakdan.
Če smo med bolj redoljubnimi uporabniki Applovih računalnikov in bi želeli delovni teden začeti s pospravljenim namizjem, je najbolje, če celoten postopek izdelamo kot koledarski alarm. Namesto postopka Workflow ob ustvarjanju v Automatorju izberemo Calendar Alarm. Ponovimo recept in postopek shranimo. Alarm nastavimo, da se sproži vsako nedeljo ob poljubni uri. Tako nas bo vsak ponedeljek pričakalo prazno namizje, pripravljeno za nov delovni teden.
Prenasičeno namizje lahko počistimo tudi drugače. Če želimo urediti stvari po starosti, nam pri tem pomaga Hazel. Programski organizator nam z uporabo barvnih oznak datoteke na namizju razvrsti po roku trajanja. Prišleke označi z zeleno, jih čez nekaj dni opremi z oranžno, po preteku tedna dni pa z rdečo, nato jih po dveh tednih arhivira v vnaprej določeno mapo na disku.
Hazel se po namestitvi skrije v nastavitve System Preferences, tam pridemo do njegovih mnogoštevilnih funkcij za večjo organiziranost datotečnega sistema v OS X Yosemite.
Hazel zaženemo z istoimensko izbiro v nastavitvah System Preferences, izberemo imenik Desktop in z znakom plus ustvarimo novo skupino pravil, ki bodo vladala tisti mapi. Prvo poimenujemo z Nove datoteke, izberemo pogoj If all of the following conditions are met ter Date Added is in the last 2 days in akcijo Do the following to the matched file or folder: Set color label, kjer izberemo zeleno barvo, s katero se bodo za nekaj dni označile novo prispele datoteke na namizju.
Naslednjemu pravilu bo ime Starejše datoteke. Zopet pustimo ukaz, naj posluša vse navedene pogoje hkrati. Dodamo mu dva pogoja. Najprej pogledamo, ali ima datoteka zeleno oznako (Color Label is Green), nato preverimo njeno starost (Date Last Modified is not in the last 3 days) in jo, če gre za datoteko, ki se je že nekaj dni nismo dotaknili, označimo z oranžno barvo (Set color label Orange). Zadevo ponovimo še z datotekami, ki so na namizju že teden dni. Pravilu tokrat določimo tri pogoje, pogledamo, ali je oznaka datoteke zelena ali oranžna in se njena vsebina ni spreminjala že teden dni, nato najdenki dodamo rdečo oznako.
Zadnji pogoj arhivira dva tedna stare datoteke, ki smo jih več kot očitno pozabili na namizju. Preverimo, ali je pri njih datum zadnje spremembe res starejši od zastavljenega roka trajanja (Date Last Modified is not in the last 2 weeks), in jih prestavimo v vnaprej določeni arhivski imenik (Move to folder ARHIVA). Pametno je na začetek pravil dodati še Color label is not Blue, ki nam iz aktivnosti izvzame datoteke, označene z modro barvo. Z dodatkom si zagotovimo varnostno akcijo, s katero lahko določene datoteke, za katere nam je zmanjkalo časa, kljub pridnosti pripomočka Hazel za vedno (ali vsaj do takrat, ko bomo imeli čas) obdržimo na namizju.
Navidez strašljiv Keyboard Maestro ni tako zapleten, kot se zdi sprva.
Zmogljiv izdelovalec makro programov Keyboard Maestro nam priskoči na pomoč v nešteto primerih. Pobliže si ga bomo ogledali na primeru samodejnega ustvarjanja deljene datoteke z oblačno shrambo Dropbox. Predmete, shranjene v priljubljenem oblaku, lahko delimo na več načinov. Enega ponuja oblačna shramba sama, a zahteva kar nekaj korakov, ki nam jih aplikacije tujih avtorjev, med njimi tudi Keyboard Maestro, zlahka prihranijo. Postopek začnemo z akcijo For Each (Item in a Collection Execute Actions), kjer vrednost For Each nastavimo na Path in z znakom plus dodamo Finder’s Selection Collection. Nadaljujemo z akcijo Move (or Rename) a File, kjer izbrano datoteko v raziskovalcu Finder premaknemo na področje oblačne shrambe Dropbox. V prvo okence vpišemo %Variable%Parh%, v drugo ~/Dropbox/Public. S seznama razpoložljivih akcij izberemo Filter Variable, jo nastavimo na Path with Last Path Component, nato poiščemo Set Clipboard to Text in ji vnesemo bližnjico oblačne shrambe Dropbox (spletni naslov imenika Public + %Variable%Path). Bližnjico dobimo, če v javni imenik Public oblačne shrambe Dropbox vstavimo poljubno datoteko, preverimo vsebino bližnjice (bodisi z namiznimi bodisi s spletnimi zmožnostmi oblačne storitve) in ji odstranimo del z imenom.
Postopek končamo z opozorilom Notification, ki ga poljubno poimenujemo (npr. Povezava Dropbox ustvarjena), in mu v polje Message vpišemo %CurrentClipboard%. Navidez zapleten postopek ni tako strašljiv, ko se zdi sprva, prihrani pa nam obilo časa.
Poleg kratic, ki se magično spremenijo v zajetne skupke črk in drugih znakov, zna TextExpander poganjati tudi skripte AppleScript.
TextExpander je nepogrešljivo orodje, ki nam olajša vnos najrazličnejših besedil. Osnovne zmožnosti, kjer vpisane kratice samodejno nadomestijo večji kosi besedila, pripomoček preseže z dodatki, kot je priklic skripta AppleScript. Slednjo zmožnost uporabimo, ko želimo v pisanem besedilu, bodisi v urejevalniku besedila, elektronski pošti ali čem drugem, uporabiti nazadnje obiskano spletno stran v dežurnem brskalniku. V TextExpanderju ustvarimo novo kratico (angl. snippet) in vanjo vpišemo skript AppleScript - tell application »Google Chrome« to return URL of active tab of windows 1. Če ne pozabimo nastaviti vrednosti Content na AppleScript (privzeto je nastavljena na Plain Text), se bo vsakič, ko vpišemo pravkar narejeno kratico (npr. ;povezava), namesto nje izpisal spletni naslov aktivnega zavihka v brskalniku Safari. Ni slabo, kaj? Namesto da preklapljamo med programi, označujemo naslove, kopiramo in nato, po vnovičnem skakanju iz programa v program, lepimo, mirno pišemo naprej, TextExpander pa poskrbi za naše želje. Če namesto Googlovega spletnega brskalnika uporabljamo na primer Safari, v skripti naredimo ustrezno zamenjavo, pa bo čarovnija prav tako delovala.