Skriti načini Windows 10
Operacijski sistem Windows 10 v sebi skriva veliko skrivnosti. Mednje štejemo tudi številne načine delovanja, ki so namenjeni ožjemu krogu uporabnikov računalnikov PC. Omogočajo nam, da operacijski sistem prilagodimo svojemu okusu in specifičnim željam.
Božja moč

Božji način in sorodniki predstavljajo izdelavo priročnih bližnjic do mesta, kjer so zbrane različne sistemske nastavitve.
Način God Mode so v Redmondu skrili že v operacijski sistem Windows 7, zato ne preseneča, da ga najdemo tudi v najnovejših Oknih. Božja moč vse nastavitve in prilagoditve operacijskega sistema združi na enem samem priročnem zaslonu. Omogočimo jo tako, da z desnim klikom na namizje ustvarimo nov imenik Novo / Mapa, ki ga poimenujemo GodMode.{ED7BA470-8E54-465E-825C-99712043E01C}. Ime zapišemo z vmesno piko, s pomišljaji, z zavitimi oklepaji in brez presledkov. Čeprav so nastavitve v Božjem načinu razvrščene po kategorijah, jih je mogoče ločiti z izdelavo posameznih imenikov. Na podoben način ustvarimo nastavitve privzetih programov, računalnika, omrežja, aplikacij in okenskih funkcij, napajanja, opozoril in varnosti. Imena imenikov za ločevanje naštetih nastavitev so:
DefaultPrograms.{17cd9488-1228-4b2f-88ce-4298e93e0966}
My Computer.{20D04FE0-3AEA-1069-A2D8-08002B30309D}
Network.{208D2C60-3AEA-1069-A2D7-08002B30309D}
Programs and Features.{15eae92e-f17a-4431-9f28-805e482dafd4}
Power Settings.{025A5937-A6BE-4686-A844-36FE4BEC8B6D}
Icons And Notifications.{05d7b0f4-2121-4eff-bf6b-ed3f69b894d9}
Firewall and Security.{4026492F-2F69-46B8-B9BF-5654FC07E423}
Za igričarje

Način delovanja operacijskega sistema Windows 10, ki izkoriščanje sistemskih virov prilagodi poganjanju iger, se imenuje Game mode.
Naslednji skriti način delovanja operacijskega sistema Windows 10 je Microsoft predstavil s posodobitvijo Creators Update. Gre za tako imenovani igričarski način Game mode, ki sistemske vire kar najbolje izkorišča za poganjanje iger. V igričarskem načinu druge aplikacije ali operacijski sistem sam ne more upočasniti oziroma kako drugače prekiniti igranja. Game Mode vklopimo tako, da v iskalnik vpišemo Način za igre in status prestavimo na vrednost Vklopljeno. Igričarski način je v operacijskem sistemu Windows 10 privzeto omogočen. Če ga ne potrebujemo, ga izklopimo. Delovanje Načina za igre je samodejno, ko zaženemo podprto igro, lahko z navezo tipk Win + G odpremo Vrstico za igre (angl. Game Bar), ki med drugim omogoča zajemanje zaslona med akcijo ter učenje sistema, s katerim Oknom povemo, da je aktivni programski izdelek dejansko igra.
Za razvijalce

Z načinom za razvijalce lahko škodujemo tako računalniku kot sistemu, ki teče na njem, na kar nas Windows 10 opozori ob njegovem vklopu.
Način za razvijalce je namenjen programerjem, ki bi v operacijskem sistemu Windows 10 želeli preizkusiti delovanje svojih izdelkov. Omogočimo ga v sistemskih nastavitvah, kjer poiščemo razdelek Posodobitev in varnost ter opcijo Za razvijalce (For developers). Med možnostmi, ki jih sistem ponuja, omogočimo Način za razvijalce (Developer mode). Sistem nas takoj opozori, da se podajamo v nevarne vode, saj bodo izdelki ob nameščanju na računalnik obšli varnostne sisteme Windows 10. Obenem se na računalnik naložijo dodatne storitve, ki so namenjene pomoči ob razvijanju aplikacij. Med drugim lahko omogočimo zmožnosti priklopa in oddaljenega nadzora naprav Device portal in Device discover, ki omehčata srce Raziskovalcu, da je prijaznejši do razvijalcev.
Za goste

Račun za goste bomo v operacijskem sistemu Windows 10 med uradnimi nastavitvami uporabnikov zaman iskali.
Računalnik, ki ga pogosto posojamo, je priporočljivo opremiti s posebnim dostopom za goste, saj bomo tujce le na tak način držali varno stran od naših podatkov, aplikacij in nastavitev. Operacijski sistem Windows je imel račun za goste včasih vgrajen v nastavitvah za dodajanje novega uporabnika. Z Windows 10 se je ta možnost, žal, poslovila, zato je način za goste mogoče vklopiti zgolj z uporabo ukazne vrstice. Zaženemo jo z upraviteljskimi pravicami Zaženi kot skrbnik (Run as administrator), nakar vanjo vpišemo net user Visitor *. V naslednjem koraku uporabniku izbrišemo privzeto skupino net localgroup users Visitor / delete in ga določimo za gosta z ukazom net localgroup guests Visitor / add. Občasni uporabnik bo na voljo ob naslednjem zagonu računalnika z operacijskim sistemom Windows 10.
Varčevanje
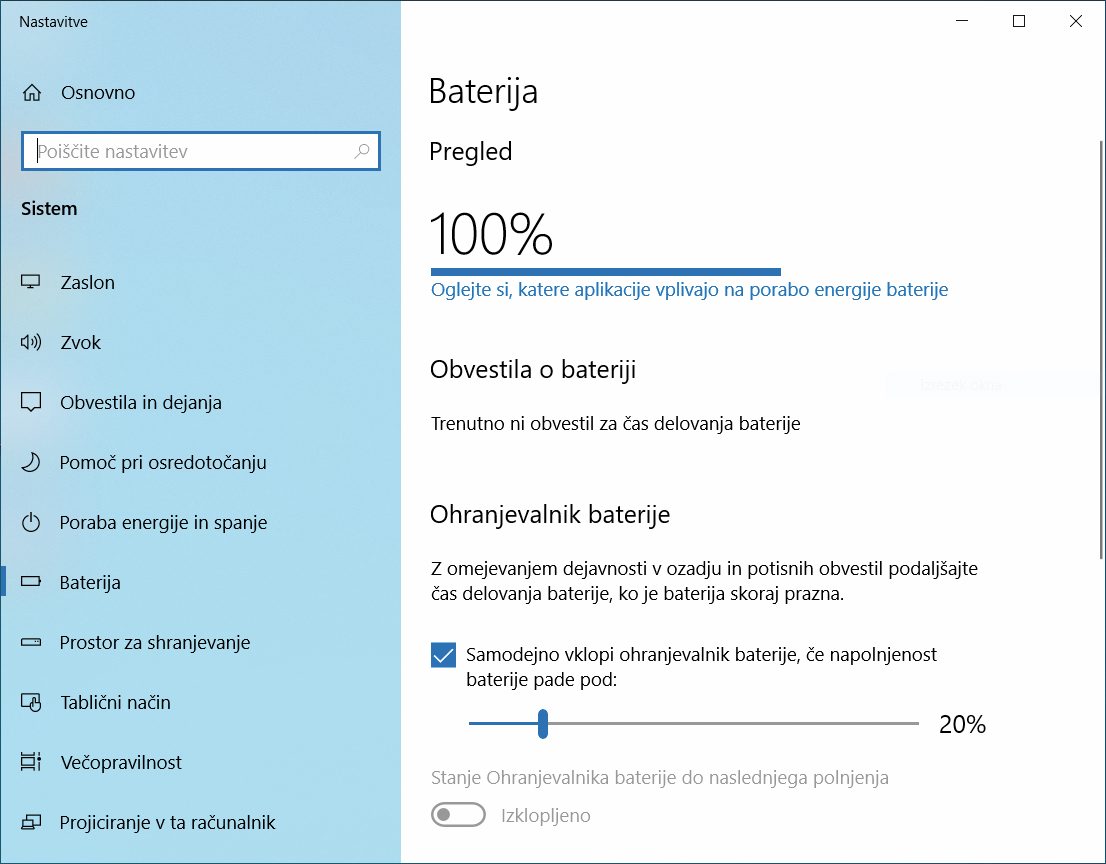
Varčni način delovanja sistema Windows po želji nastavimo ročno ali samodejno, ob vnaprej določenem zmanjšanju zaloge energije.
Varčevalni način Ohranjevalnik baterije (Battery Saver) v operacijskem sistemu Windows 10 je namenjen prenosnikom in tablicam. Deluje podobno kot tehnologija v pametnih telefonih – ko napravi začne primanjkovati energije, sistem prilagodi svoje delovanje, izklopi posamezne funkcije, zmanjša, na primer, svetlost zaslona, aktivnosti manj nujnih aplikacij in podobno. Varčevalni način v operacijskem sistemu Windows 10 najlažje vklopimo tako, da z dvojnim klikom izberemo ikono baterije in v pogovornem oknu, ki se odpre, z drsnikom nastavimo želeni prag, pod katerega napajanje ne sme upasti. V nekaterih primerih je dobro način vklopiti takoj na začetku, na primer, ko pridemo v službo in ugotovimo, da smo napajalni kabel pustili doma. To lahko storimo v vsakem trenutku: v Nastavitvah ohranjevalnika baterije je drsnik Stanje Ohranjevalnika baterije do naslednjega polnjenja, s katerim omogočimo varčno delovanje, dokler računalnika znova ne priključimo na električno omrežje.
Hibridno spanje
Na koncu delovnega dne računalnik običajno izklopimo, kar je tudi najboljša praksa. Operacijski sistem Windows 10 nam vseeno ponuja dve dodatni možnosti: ko zaključimo uporabo računalnika, ga po želji pošljemo v spanje ali stanje hibernacije oziroma mirovanja. Zadnji način podatke iz pomnilnika prenese na disk, jih zapiše v datoteko Hiberfil.sys ter računalnik izklopi. Gre za popoln izklop in ne zgolj navideznega kot v primeru spanja, ki je sicer hitrejše pri obujanju prejšnjega stanja, a istočasno potroši precej več energije. Ko računalnik zbudimo iz stanja mirovanja, operacijski sistem omenjeno datoteko znova naloži v delovni pomnilnik, obide običajno preverjanje pri zagonu sistema in uporabniku omogoči nadaljevanje dela.

Hibridno spanje se od navadnega razlikuje po tem, da je računalnik v primeru prvega popolnoma izklopljen.
Mirovanje je v osnovi namenjeno prenosnikom, zato je pri namiznih računalnikih z operacijskim sistemom Windows 10 privzeto onemogočeno. Omogočimo ga tako, da v terminalskem oknu Ukazni poziv (cmd) vtipkamo powercfg / hibernate on. Če načina mirovanja ob zaustavljanju sistema ni med možnostmi, zaženemo Nastavitve napajanja in stanja pripravljenosti (Power Options), kjer med sorodnimi nastavitvami na desni izberemo Dodatne nastavitve porabe energije (Additional Power Settings), nakar na levi strani novega pogovornega okna poiščemo Spremeni, kdaj je računalnik v stanju spanja (Change when the computer sleeps), ter na zaslonu Spremembe nastavitve za načrt znova uporabimo Spremeni dodatne nastavitve porabe energije (Change advanced power settings). V pogovornem oknu Možnosti porabe energije nato poiščemo vrednost Spanje, ga razširimo z znakom plus ter vklopimo želene nastavitve pod Omogoči hibridno spanje (Allow hybrid sleep).
Iskanje

Iskalniku v operacijskem sistemu Windows 10 razširimo obzorja z nastavitvijo Razširjeno iskanje.
Operacijski sistem Windows 10 privzeto bdi nad knjižnico dokumentov, ki je shranjena na lokalnem disku tako, da je vsebino lažje najti. Označevanje datotek po želji razširimo ali določene predele diska načrtno ignoriramo. Ustrezno nastavitev najdemo v skupini Iskanje (Settings / Search) in razdelkom Iskanje sistema Windows (Searching Windows). Za indeksiranje vseh datotek na disku izberemo opcijo Poišči moje datoteke / Razširjeno (Enchanced), izključene imenike pa dodamo pod Izključene mape / Dodaj izključeno mapo. Ob prvi nastavitvi razširjenega iskanja si bo operacijski sistem Windows 10 vzel nekaj več časa, da pregleda datoteke, ki jih je doslej ignoriral. Kako dolgo bo vse skupaj trajalo, je odvisno od velikosti in zasedenosti lokalnega diska. Postopek pohitrimo z dodajanjem imenikov, ki nas pri iskanju ne zanimajo. Privzeto so za neželene označene sistemske mape.
Nočni način
Videz operacijskega sistema Windows je že od nekdaj mogoče prilagajati po svojem okusu, a od nedavnega je vanj vgrajena tudi možnost nočnega načina delovanja. Nočni način je videti odlično, varčuje z baterijo in uporabnikovim vidom. Omogočimo ga v nastavitvah Prilagoditev (Personalization) / Barve (Colours), kjer izberemo vrednost Temno (Dark). Znotraj istih nastavitev po želji omogočimo še transparentnost z Učinki prosojnosti (Transparency), ki videz operacijskega sistema dodatno olepšajo.
Kontrastni način
Podobno kot nočni način delovanja operacijskega sistema Windows 10 omogočimo tudi Nastavitve visokega kontrasta (High contrast mode), ki med drugim olajša branje besedila na nerodno postavljenih spletnih straneh. V nastavitvah poiščemo skupino Dostopnost in z leve izberemo Visokokontrastni način. Izberemo še temo ali ustvarimo lastno. Ko je način visokega kontrasta omogočen, preklapljamo med njim in običajnim pogledom z navezo tipk Alt + levi Shift + Print Screen.
Letalski način

Računalnik v letalskem načinu do preklica prekine vso komunikacijo z zunanjim svetom.
Letalski način na mobilnih napravah izklopi sleherno komunikacijo, vključno z brezžičnimi omrežji Wi-Fi, mobilno povezavo, bluetooth, GPS in NFC. Enako deluje tudi v primeru računalnika z operacijskim sistemom Windows 10. Način je prvotno mišljen za uporabo na letalu, ko je treba pri vzletu ugasniti vso elektronsko komunikacijo. Namesto da bi napravo izklopili, lahko omogočimo le letalski način in smo vseeno zadostili varnostnim zahtevam prevoznika. Način je dobrodošel tudi ob drugih priložnostih, na primer, ko ne želimo nevede kuriti podatkovne povezave. V računalniškem svetu je letalski način najkoristnejši za uporabnike prenosnikov. Omogočimo ga v opozorilnem središču v skrajno spodnjem desnem kotu zaslona. Da vidimo gumb Letalski način, moramo predhodno razširiti pogled, nato gumb aktiviramo s preprostim klikom. Drugi način vklopa pelje skozi Windows nastavitve. Pod sklopom Omrežje in internet najdemo na levi strani Letalski način, ki ga omogočimo z izbiro ustreznega drsnika. Podobno lahko izklapljamo tudi posamezne komunikacijske naprave, Wi-Fi, bluetooth in drugo.
Varni način
Operacijski sistem Windows 10 kot vsa Okna doslej ni brez težav. Ob morebitnih zapletih si pomagamo z varnim načinom Safe Mode. Ta računalnik zažene s peresno lahko različico sistema, okleščeno nepotrebnih gonilnikov in storitev, ki običajno povzročajo težave. Do varnega načina v operacijskem sistemu Windows 10 dostopamo po različnih poteh. Ena je, da v iskalnik vtipkamo msconfig in v pogovornem oknu System Configuration pod zavihkom Boot izberemo Safe boot. Po ponovnem zagonu bo računalnik samodejno preklopil na varni način delovanja. Druga pot je, da ob kliku na Windows gumb Start / Power ob izbiri ponovnega zagona držimo tipko Shift. Podobno lahko s tipko Shift do varnega zagona dostopamo pred vpisom v operacijski sistem Windows 10. Ko se naloži zaslon Windows recovery pod Troubleshoot / Advanced options / Start up Settings izberemo možnost zagona, ki jo želimo. Na voljo sta dva načina varnega zagona, z omrežno povezavo in brez nje. Varni zagon z omrežno povezavo med nujne gonilnike in storitve šteje tudi povezljivost z drugimi računalniki in napravami ter internetom. Če se varni zagon uspešno postavi na noge, lahko s System Restore težaven sistem obnovimo ob pomoči posnetega stanja pred pojavom problemov.
Združljivostni način

Starejši program, ki v novem operacijskem sistemu Windows 10 noče delovati, morda prelisičimo z uporabo združljivostnega načina.
Na koncu pregleda skritih načinov delovanja operacijskega sistema Windows 10 ne moremo mimo dobrega starega združljivostnega sopotnika. Compatibility mode ali Združljivostni način nam omogoča, da v najnovejšem Microsoftovem operacijskem sistemu poganjamo programske izdelke, ki že več let niso bili posodobljeni ter so pri delu z njimi drugače težave. Če program z običajnim načinom zagona noče delovati, lahko poskusimo z desnim klikom na zagonsko datoteko (.exe) programa in opcijo Odpravljanje težav z združljivostjo (Troubleshoot compatibility). Sistem nam ponudi dve možnosti: ali uporabimo predlagane nastavitve za zagon ali izberemo posnemanje določene različice operacijskega sistema Windows. Z združljivostnim načinom prelisičimo program, ki misli, da teče na starem operacijskem sistemu. Zadeva še zdaleč ni idealna in ne deluje vedno, a včasih nam zagotovi, da zaradi posodobljenega operacijskega sistema lahko uporabljamo sicer nepodprto programsko opremo.

