Od preprostega pripomočka do nepogrešljivega orodja
Applova digitalna beležnica »Notes« je od svojih skromnih začetkov aplikacije z estetsko podobo pravega papirja zrasla v robustno in funkcionalno orodje za beleženje. Njen uspeh temelji na počasnem in stalnem razvoju funkcionalnosti, ki zadovoljujejo raznolike potrebe uporabnikov. Z vsako novo posodobitvijo iOS in macOS pridobiva edinstvene zmožnosti ter ohranja brezhibno integracijo z drugimi Applovimi storitvami in napravami.
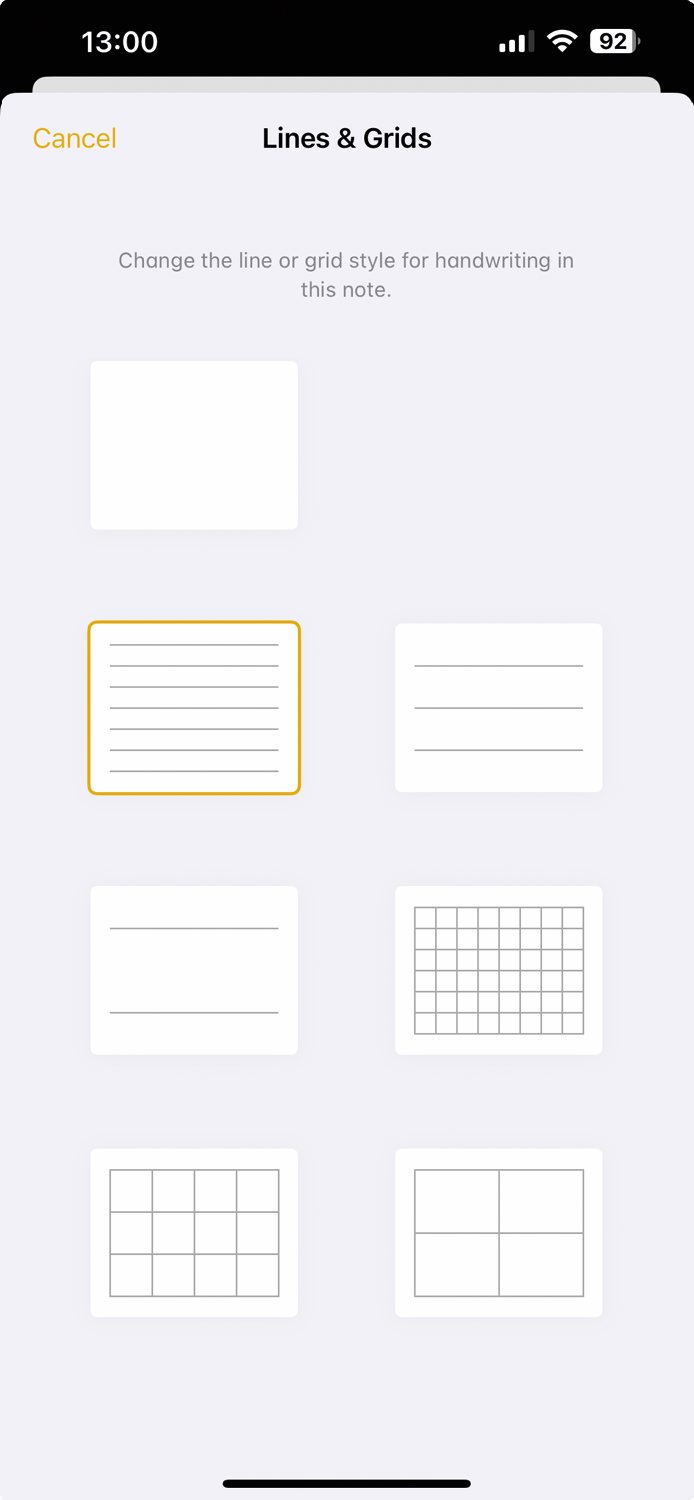
Berljivost ročno zapisanih beležk izboljša možnost dodajanja črt ali mreže.
Applov Notes podpira tako tipkane kot ročno pisane zapiske. Zadnjim je namenjena zmožnost dodajanja dodajanje črt ali mreže, ki izboljša berljivost zapiskov. Na odprtem zapisku, skici ali risbi izberemo ikono treh pik v zgornjem desnem kotu zaslona ter uporabimo možnost Lines & Grids. Prikažejo se nam različni stili, med katerimi izberemo tistega, ki ustreza našim potrebam. Izbrani slog nastavimo za privzetega v sistemskih nastavitvah naprave Settings / Apps / Notes / Viewing / Lines & Grids. S prilagoditvijo privzetih nastavitev za nove zapiske si zagotovimo doslednost in enostavnost urejanja vseh svojih beležk. Zunaj aplikacije po želji prilagodimo tudi začetno oblikovanje zapiskov. Privzeto beležke na začetku uporabijo veliko pisavo (Title). Če jo želimo spremeniti, uporabimo nastavitev Settings / Apps / Notes / Viewing / New Notes Start With.
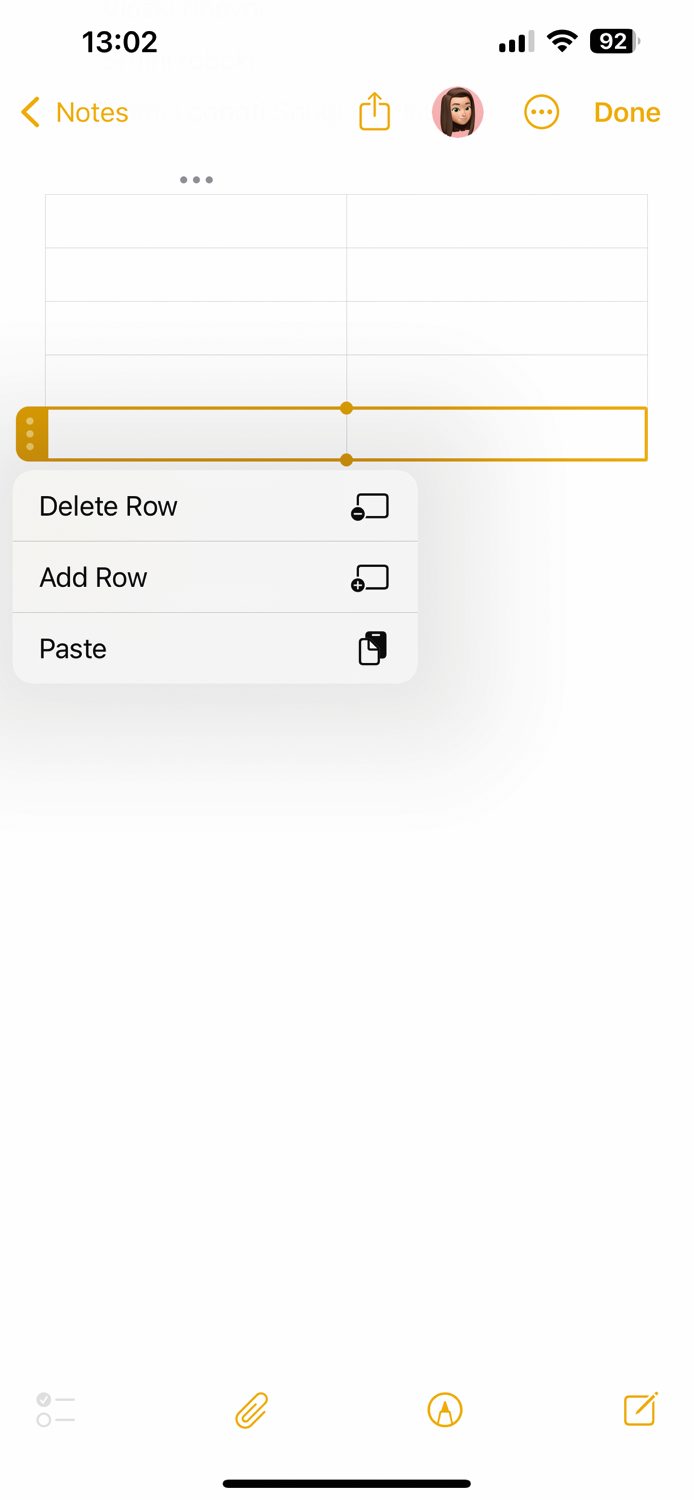
Tabele uporabimo za urejanje in strukturiranje seznamov, primerjav ter splošno zapisovanje organiziranih informacij.
Tabele so še eno orodje za urejanje in strukturiranje podatkov v beležkah Apple Notes. Uporabimo jih za sezname, primerjave ali zapisovanje organiziranih informacij. Funkcije za urejanje omogočajo prilagoditev tabel našim potrebam. Med pisanjem oziroma urejanjem zapiska izberemo ikono tabele nad navidezno tipkovnico. Če orodna vrstica ni vidna, uporabimo znak + nad tipkovnico, da jo prikažemo. Za spreminjanje vsebine v tabeli najprej določimo želeno celico in preprosto zapišemo, kar nam srce poželi. S tremi pikami ob strani ali na vrhu tabele izbiramo celotne vrstice ali stolpce. Z Delete Row označeno vrstico izbrišemo, z Add Row dodamo poleg nje še eno, enako velja za stolpce Columns. Če med urejanjem tabele ponovno izberemo ikono tabele nad tipkovnico, jo lahko izbrišemo (Delete Table), pretvorimo v besedilo (Convert to Text), delimo (Share Table) ali kopiramo (Copy Table).
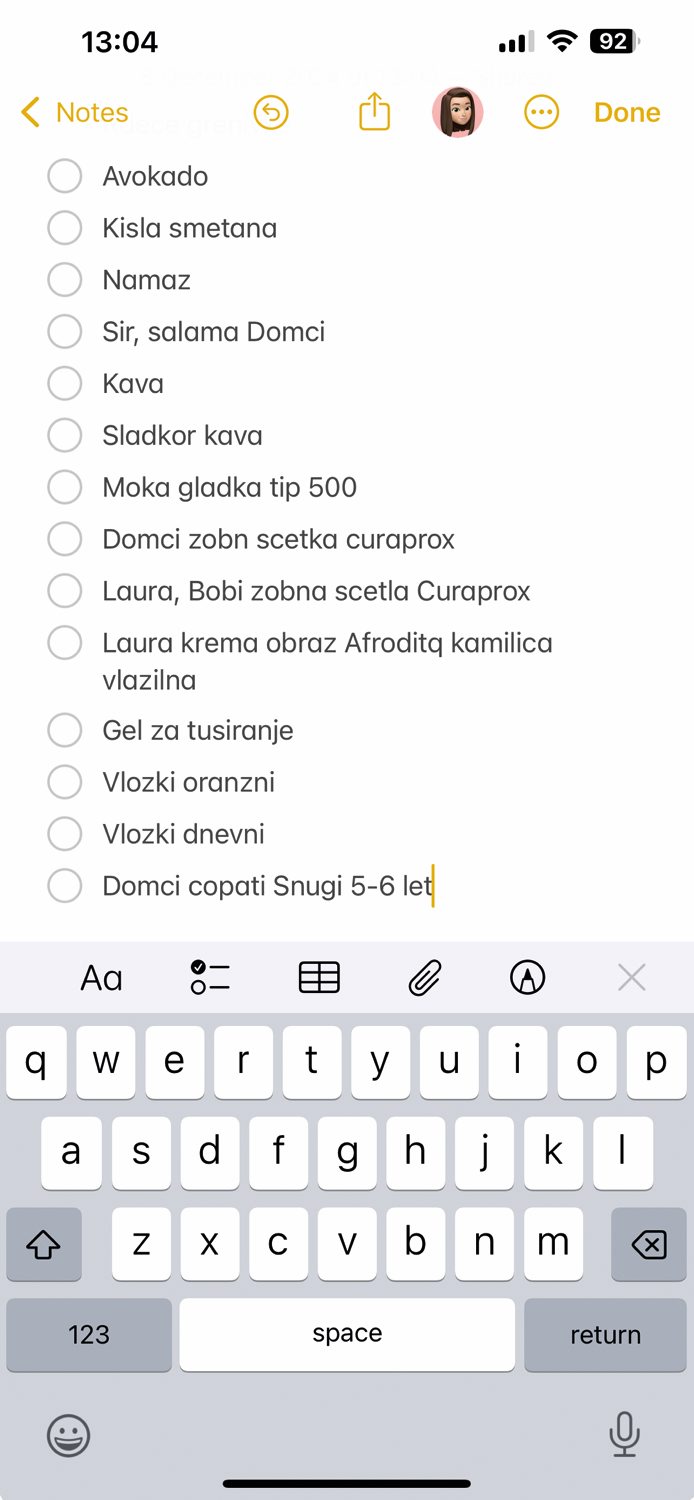
Poleg običajnega urejanja sloga besedila lahko z orodji nad navidezno tipkovnico izdelamo tudi nakupovalni seznam ali beležko z opravili, ki nas čakajo.
V Notes lahko prilagodimo oblikovanje besedila z naslovi, s podnaslovi in seznami ter uporabimo funkcijo kontrolnega seznama za spremljanje opravil. Te možnosti omogočajo, da Notes postane še uporabnejše orodje za različne naloge. Seznam opravil ustvarimo tako, da odpremo obstoječi zapisek ali ustvarimo novega ter izberemo besedilo, ki ga želimo oblikovati. Nato v spodnjem levem kotu zaslona izberemo ikono v podobi seznama in vsebina se takoj preoblikuje. Prav tako se vsaka nova vrstica, ki jo vnesemo naknadno, samodejno spremeni v postavko na seznamu opravil. Enako oblikujemo slog zapisov, a namesto ikone za seznam uporabimo znak s črkami Aa. Izberemo lahko sloge za večje, izstopajoče naslove, manj izstopajoče, a še vedno poudarjene naslove, osnovno besedilo, točkovne ali oštevilčene sezname, poudarjeno, ležeče, podčrtano in prečrtano besedilo ter drugo. Z možnostmi oblikovanja v Apple Notes lahko ustvarimo jasne in organizirane zapiske, bodisi za osebno uporabo, upravljanje opravil ali profesionalne zapiske.
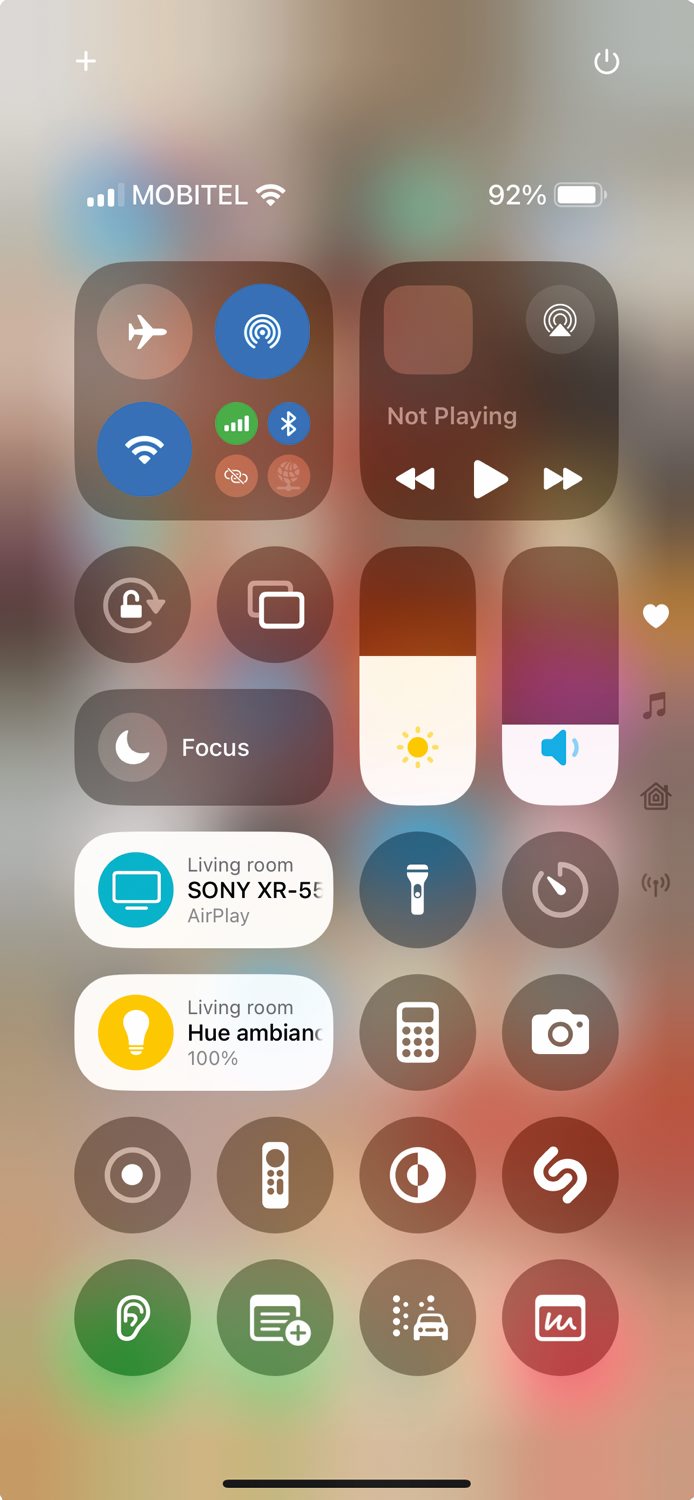
V nadzorno središče po želji dodamo ikono (na sliki desno spodaj), ki nam omogoča hitro zapisovanje v Applovo beležko »Notes«.
Na iphonu nadzorno središče omogoča hiter dostop do uporabnih storitev in aplikacij. Središču po želji dodamo bližnjico Quick Note, ki omogoča hitro beleženje zamisli ali opomb. Bližnjico aktiviramo s potegom prsta z zgornjega desnega roba zaslona, da se prikaže zaslon s trenutnimi gradniki. Na njem nato z daljšim dotikom prikličemo akcijo Add a Control ter med izbiro poiščemo Quick Note. Pri naslednjem potegu prsta z desnega zgornjega roba bo nova ikona na mestu, kamor smo jo postavili. S pritiskom nanjo v hipu ustvarimo novo beležko.
Aplikacija Notes omogoča medsebojno povezovanje zapiskov, kar je idealno za primer, ko imamo ločene, a povezane beležke, na primer eno za načrtovanje potovanja in drugo za seznam znamenitosti. Ta zmožnost izboljša navigacijo med zapiski in poskrbi za boljšo organizacijo. Zapiske med seboj povežemo tako, da odpremo zapisek, v katerega želimo vstaviti povezavo, ter z daljšim pritiskom označimo želeno mesto. V pojavnem meniju nato izberemo akcijo Add Link in pod Link To vpišemo naslov beležnice, na katero želimo povezavo. Če želimo povezavi spremeniti ime, zamenjamo vrednost polja Name. Z Done potrdimo naše želje, povezava pa bo vstavljena v zapisek. Postopek lahko skrajšamo z uporabo bližnjice >>. Vtipkamo jo na želeno mesto v izbranem zapisku, nakar se pojavi seznam dostopnih beležnic za povezavo. Med povezanimi zapiski zlahka prehajamo zgolj z dotikom ustvarjene povezave. Če želimo povezavo odstraniti, jo z daljšim dotikom označimo ter uporabimo Remove Link. Povezovanje zapiskov v digitalni beležnici Apple Notes je preprosto, a močno orodje za boljšo organizacijo vsebin. Funkcija omogoča hitro navigacijo in vzdrževanje povezav med povezanimi zapiski, kar je idealno tako za zapletene projekte kot vsakodnevno uporabo.
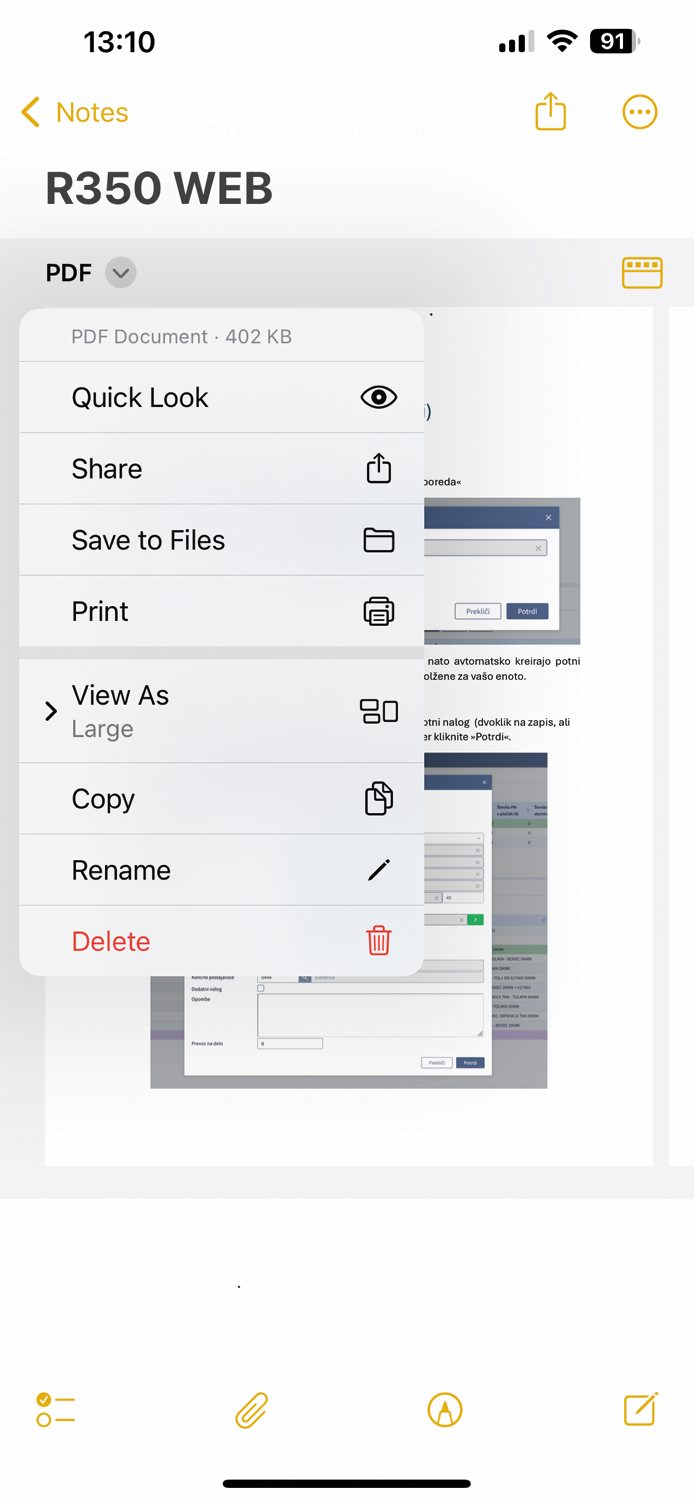
Aplikacija »Apple Notes« omogoča celo udobno delo z datotekami PDF.
Zapiski omogočajo celo udobno delo z datotekami PDF. Z enostavnim dodajanjem, ogledovanjem in urejanjem PDF-jev postane aplikacija Notes še bolj vsestransko orodje za delo in učenje. Dodajanje, branje in označevanje PDF-jev je omogočeno neposredno znotraj zapiskov. Datoteko PDF v Notes preprosto premaknemo iz drugih programov, kakršen je odjemalec elektronske pošte Mail tako, da z daljšim pritiskom izberemo prilogo v e-pošti ali drugi aplikaciji, uporabimo Share in Notes, nakar določimo še zapisek, v katerega želimo vstaviti PDF, ali ustvarimo novega z možnostjo Save To / New Note. S Save postopek dokončamo.
Dokument PDF se prikaže znotraj zapiska. Način prikaza mu spremenimo z uporabo puščice poleg imena in možnosti Quick Look. V celozaslonskem načinu pregleda se s prstom premikamo po vsebini, medtem ko jo ščipanje poveča ali zmanjša. Privzeto se PDF-ji v zapiskih prikažejo precej na veliko. Če nam to ne ustreza, njihovo velikost spremenimo z zmožnostjo View As. Na voljo so veliki (Large), srednji (Medium) in mali (Small) prikaz. Datoteke zlahka delimo kar iz aplikacije Notes ob pomoči deljenja Share ali Copy. V prvem primeru izberemo način ali program za posredovanje, v drugem dokument kopiramo na drugo mesto ročno. Če določenega PDF-ja v zapisku ne potrebujemo več, ga odstranimo z Delete. To pa še zdaleč ni vse. Z ikono svinčnika dostopamo do orodja, s katerim po dokumentu pišemo, ga označujemo in podobno, ter na enak način kot pri običajnem zapisku izberemo besedilo znotraj PDF-ja in ga urejamo naprej.
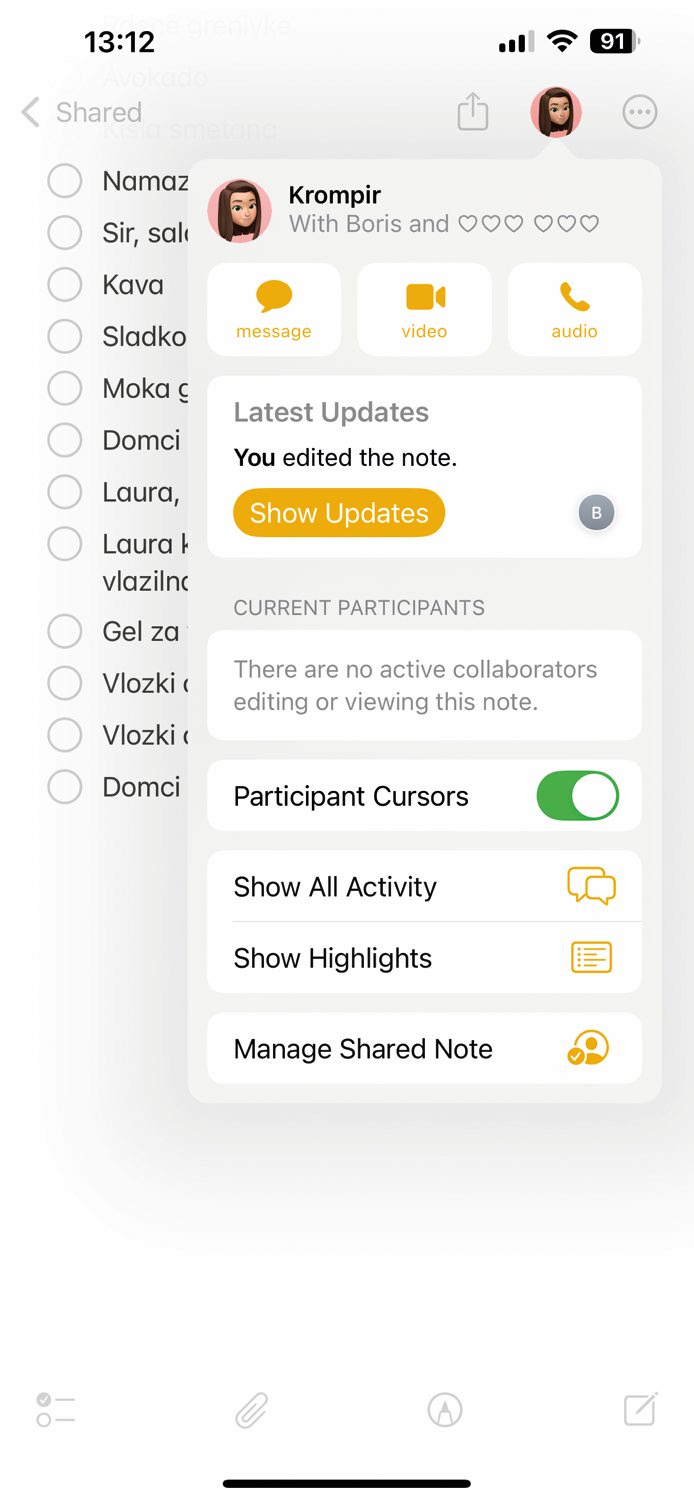
Applova digitalna beležnica omogoča pravo sodelovanje z drugimi uporabniki jabolčnih naprav.
Digitalna beležnica je v primerjavi s pravo deležna številnih prednosti, med katerimi je sodelovanje. Apple Notes omogoča preprosto sodelovanje pri zapiskih, kar je idealno za skupne naloge, sezname ali projekte. Zadeva je tako preprosta in brezšivna, da moramo zelo paziti, da izberemo pravi zapisek za deljenje, na primer nakupovalni seznam ne pa osebnega dnevnika. Postopek sodelovanja začnemo z odpiranjem izbrane beležke, nadaljujemo z ikono za deljenje ter zaključimo z možnostjo Collaborate pod imenom odprtega zapisa. Pravice, ki jih bo sodelujoči imel, določimo v polju pod Collaborate. K sodelovanju lahko povabimo zgolj izbrance (Only invited people) ali slehernega prejemnika povezave do beležke (Anyone with the link), nakar določimo še, ali bodo sodelujoči vsebino zgolj brali (View only) ali jo bodo tudi urejali (Can make changes). Sodelovanje ne bi bilo pravo, če ne bi vsebovalo sledenja sprememb. Apple Notes ustrezno sledi spremembam, ki jih v zapisku naredijo različni sodelavci. Kaj so spremenili, preverimo z ikono osebe v zgornjem delu beležke ter ukazom Show Updates. Sodelovanje in deljenje posameznega zapiska lahko seveda v vsakem trenutku ustavimo. To storimo z zmožnostjo Managed Shared Note. Sodelovanje v Apple Notes poenostavi skupinsko delo in omogoča, da zapiski postanejo dinamično orodje za načrtovanje in organizacijo. S funkcijami za sledenje spremembam in s prilagodljivimi možnostmi deljenja lahko aplikacijo uporabljamo kot zanesljivo platformo za sodelovanje med uporabniki jabolčnih naprav.
Da gre za resno orodje, Apple Notes dokazuje z zavidljivo zaščito. Med drugim zna zakleniti občutljive zapiske, in čeprav zaklenjeni zaslon telefona iphone beležke že privzeto varuje, poskrbi za dodatno varnost zapisanega. Posamezno beležko zaklenemo tako, da jo najprej odpremo ter izberemo ikono s tremi pikami. Nato uporabimo skrajno desno akcijo zgoraj Lock. Beležnica se privzeto zaklene z enakim geslom ali biometrično avtentikacijo (Face ID ali Touch ID), ki jo uporabljamo za odklepanje naprave, lahko pa zanjo ustvarimo ločen dostop s Create a Separate Password / Create Password. Vnesemo novo geslo in po potrebi dodamo namig za njegovo lažje pomnjenje. Po želji lahko omogočimo tudi Use Face ID ali Touch ID za hitro odklepanje. Zaklenjeni zapiski so označeni z ikono ključavnice na seznamu zapiskov. Za ogled vsebine izberemo zaklenjeno beležnico in uporabimo svoje geslo ali biometrično preverjanje. Dodajanje zaklepanja občutljivim zapiskom v Apple Notes je preprost, a učinkovit način za dodatno zaščito zasebnosti. Žal pa ima hibo, saj nekateri zapiski, kot so tisti z videoposnetki, zvočnimi posnetki, oznakami, s PDF-ji ali z nekaterimi priponkami, te funkcije ne podpirajo.
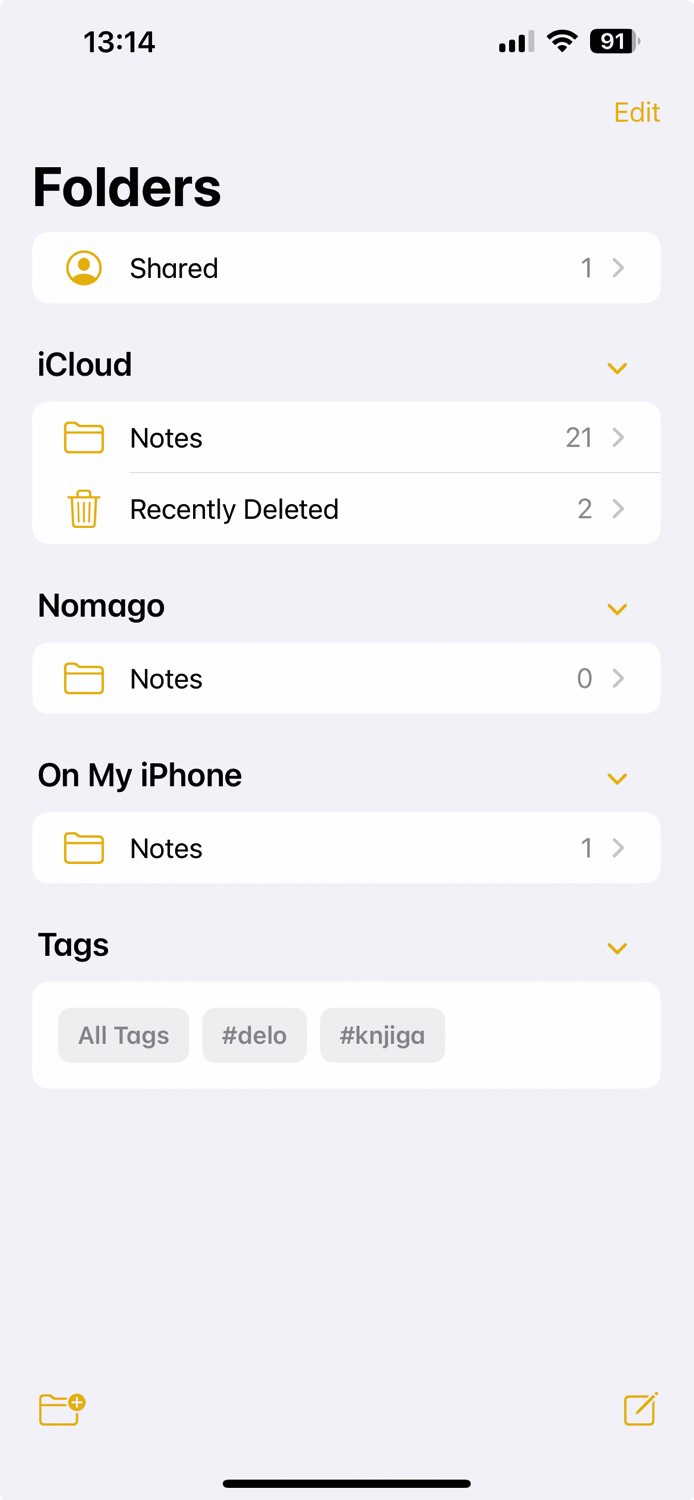
V zapiske vnesene oznake so na ogled in za uporabo prikazane na osrednjem zaslonu »Folders«.
Organizacija zapiskov oziroma beležnic je mogoča s klasičnimi mapami. Poleg teh pa za red in čistočo ter dodatno fleksibilnost v digitalnem zvezku skrbijo oznake. Z njimi lahko vsak zapisek razvrstimo v več kategorij hkrati, kar omogoča bolj dinamično upravljanje naših beležk. Oznako zapisku dodamo z vnosom simbola #, ki mu sledi ime oznake, na primer #delo. Ko oznako vnesemo, pri čemer ne smemo pozabiti presledka za njo, bo ta samodejno prepoznana in povezana z zapiskom. Vse oznake so prikazane na glavnem zaslonu digitalne beležnice Apple Notes. Na dnu prikaza Folders je seznam vseh vnesenih oznak. Z dotikom izbrane na zaslon prikličemo vse zapiske, povezane z njo. Če želimo videti zapiske z več oznakami, lahko iščemo po specifičnih kombinacijah oznak ali uporabimo možnost All Tags, da prikažemo vse zapiske z oznakami. Apple Notes omogoča iskanje zapiskov, ki ustrezajo eni oznaki ali več hkrati. Na ta način lahko natančno najdemo beležke, ki ustrezajo specifičnim kriterijem, ne glede na to, v kateri mapi so shranjene.
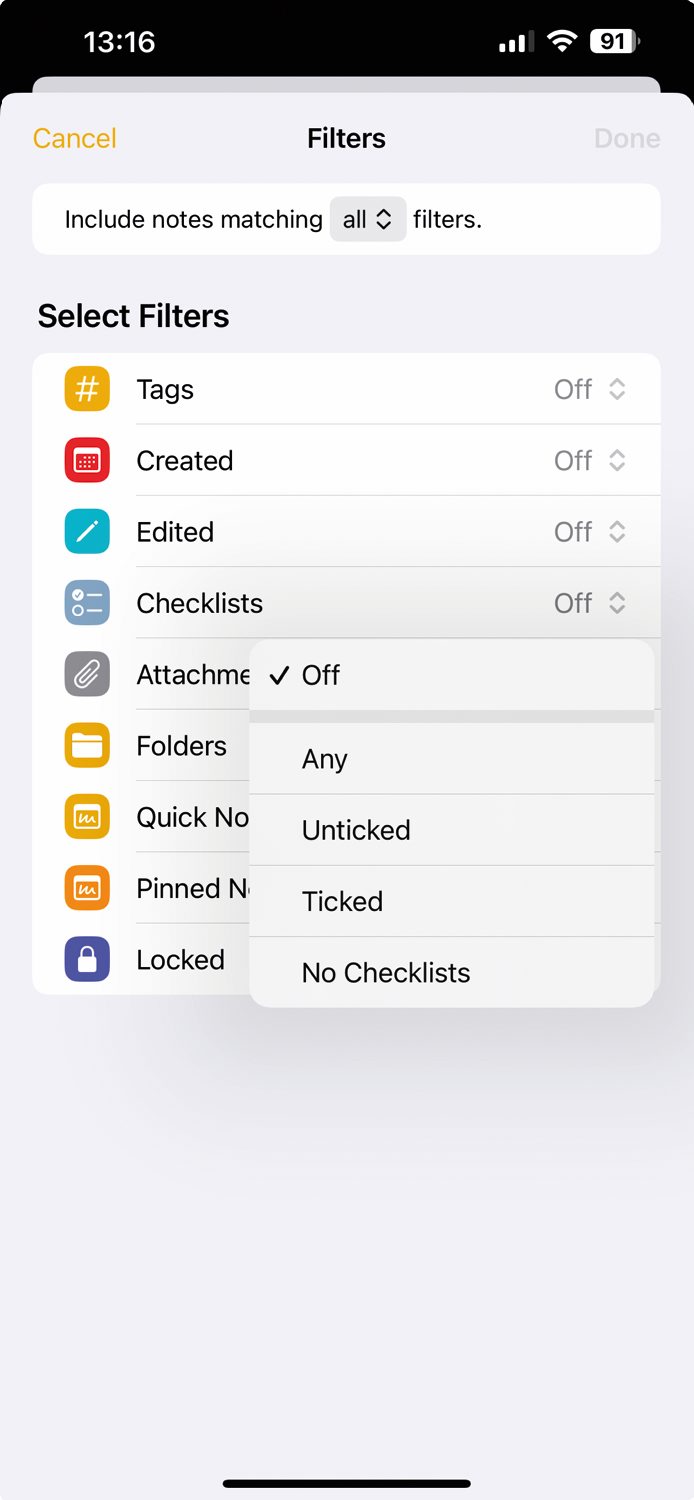
Pametni imeniki omogočajo samodejno razvrščanje zapiskov po vnaprej določenih kriterijih.
Apple Notes razvrščanje in organizacijo dodatno olajša z uporabo pametnih imenikov, ki omogočajo samodejno razvrščanje zapiskov po vnaprej določenih kriterijih. Funkcija je idealna za vse, ki si želimo izboljšati organizacijo brez ročnega premikanja zapiskov. Pametno mapo ustvarimo tako, da na glavnem pogledu aplikacije Folders ustvarimo nov imenik, ga poimenujemo ter določimo, naj bo pameten (Make Into Smart Folder). Na naslednjem zaslonu nato izberemo filtre za organizacijo zapiskov v novonastali mapi. Med filtri najdemo zapiske, deljene z drugimi osebami (Shared), sezname opravil (Checklists), označene z oznakami (Tags), in druge. Pri vsaki lahko določimo podrobnejše filtriranje, kot so deljenje z izbrano osebo, neobkljukani seznami, zapiski brez oznak in podobno. Ko zaključimo filtriranje, ustvarjanje novega pametnega imenika potrdimo z Done. V novonastalo mapo se bodo zapiski poslej samodejno dodajali ali iz nje odstranjevali glede na postavljene kriterije.
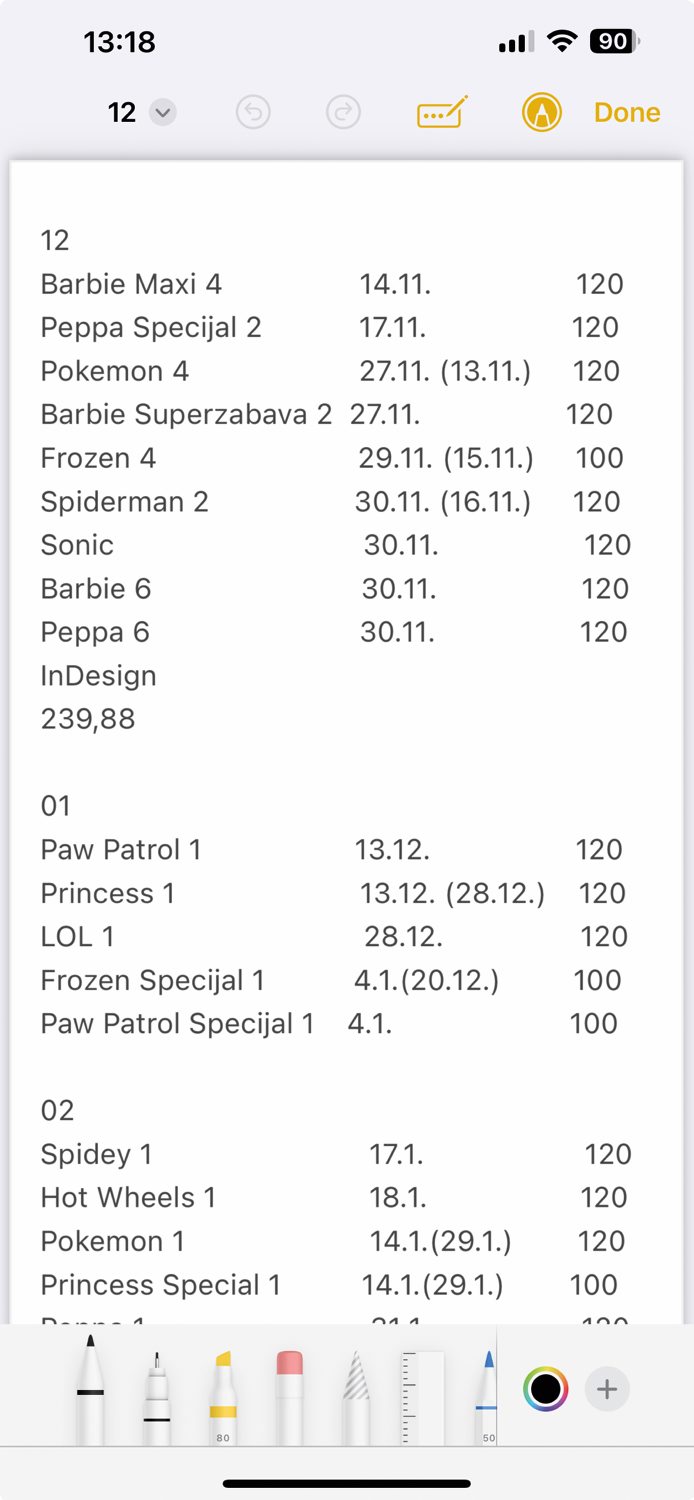
Izvoz zapiskov v obliki zapisa PDF je omogočeno z orodjem »Markup«.
Kljub še tako dobri organizaciji se nam prevečkrat zgodi, da najpomembnejšega zapiska ne najdemo. Ko se jih nabere večje število, je najpomembnejše zato priporočljivo pripeti na vrh seznama z zapiski. Odprt zapisek pripnemo tako, da izberemo ikono s tremi pikami in ukaz Pin. Sleherni zapisek lahko izvozimo v druge oblike zapisa, kot sta dokument Pages ali PDF. To je uporabno za ohranjanje oblikovanja, deljenje ali arhiviranje zapiskov. V obeh navedenih primerih najprej odpremo izbrani zapisek ter uporabimo ikono za deljenje. Če med možnostmi izberemo Open in Pages, se zapisek odpre v Applovem urejevalniku besedil, kjer ga lahko nadalje urejamo ter seveda shranimo v ustrezni obliki zapisa. Za izvoz zapiska v formatu PDF v meniju Share (ikona za deljenje) izberemo Markup, po želji dodamo oznake in komentarje ter z Done / Save File To izberemo lokacijo, kjer želimo zapisek shraniti v želeni obliki zapisa.
